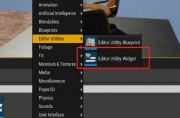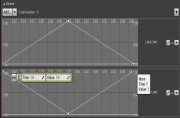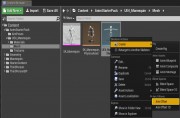FBXзЃ°йБУиГље§Яе∞ЖеЇФзФ®дЇОзљСж†Љ(йЭЩжАБзљСж†ЉзЙ©дљУеТМй™®жЮґзљСж†ЉзЙ©дљУ)зЪДжЭРиі®еТМзЇєзРЖдїО3DеЇФзФ®з®ЛеЇПиљђзІїеИ∞UE4дЄ≠пЉМдєЯеПѓдї•йАЪињЗеѓЉеЕ•жЇРжЭРжЦЩдЄ≠дљњзФ®зЪДзЇєзРЖжЭ•иљђжНҐзЃАеНХзЪДжЭРжЦЩпЉМдїОиАМеЬ®UE4дЄ≠еИЫеїЇеЄ¶жЬЙињЮжО•еИ∞йАВељУйАЪйБУзЪДзЇєзРЖзЪДжЭРжЦЩпЉМзДґеРОе∞ЖињЩдЇЫжЭРжЦЩеЇФзФ®дЇОеѓЉеЕ•зЪДзљСж†ЉгАВдЄЛйЭҐдЄЇе§ІеЃґдїЛзїНUE4дЄ≠зЪДFBXжЭРжЦЩзЃ°йБУгАВ
MayaпЉЪ
FBXзЃ°йБУдїЕжФѓжМБеѓЉеЕ•еЯЇжЬђжЭРжЦЩгАВFBXжЭРиі®зЃ°зЇњдЄНдЉ†иЊУеНХзЛђзЪДиЃЊзљЃпЉМдљЖжФѓжМБдЉ†иЊУжЭРиі®дљњзФ®зЪДжЯРдЇЫиііеЫЊжИЦзЇєзРЖгАВ
е§ЪзІНжЭРжЦЩ
зљСж†ЉеПѓдї•еЇФзФ®е§ЪзІНжЭРжЦЩпЉМжѓПзІНжЭРжЦЩйГљи¶ЖзЫЦзљСж†ЉзЪДжЯРдЇЫйЭҐпЉМеєґдЄФFBXзЃ°йБУиГље§Яе§ДзРЖеЗ†зІНжЭРжЦЩзЪДзљСж†ЉеѓЉеЕ•(еЈ≤еЬ®3DеЇФзФ®з®ЛеЇПдЄ≠ж≠£з°ЃиЃЊзљЃ)гАВ
еЬ®зљСж†ЉдЄКдљњзФ®е§ЪзІНжЭРжЦЩжЧґпЉМMayaйЭЮеЄЄзЃАеНХгАВеП™йЬАйАЙжЛ©и¶БеѓєеЕґеЇФзФ®жЭРиі®зЪДзљСж†ЉзЪДйЭҐпЉМзДґеРОеЇФзФ®иѓ•жЭРиі®гАВ
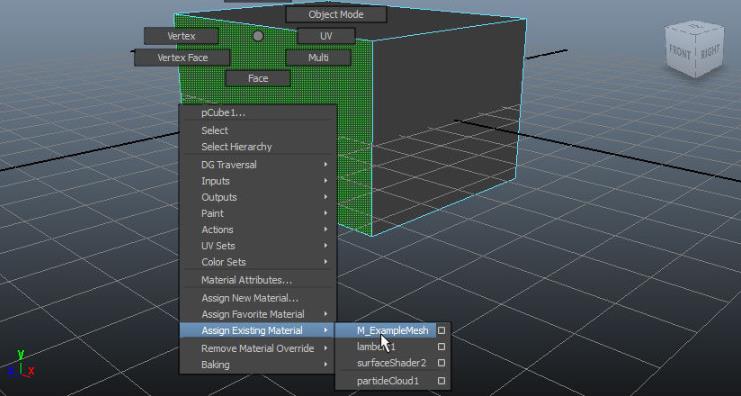

е∞ЖеЬ®иЩЪеєїзЉЦиЊСеЩ®дЄ≠дЄЇеЇФзФ®дЇОMayaдЄ≠зЪДзљСж†ЉзЪДжѓПзІНжЭРжЦЩеИЫеїЇдЄАзІНжЭРжЦЩпЉМеєґдЄФеѓЉеЕ•зЪДзљСж†Ље∞ЖдЄЇжѓПзІНжЭРжЦЩеЕЈжЬЙжЭРжЦЩжІљгАВељУеЇФзФ®дЇОзљСж†ЉжЧґпЉМжЭРиі®е∞ЖдїЕељ±еУНзљСж†ЉзЪДзЫЄеЇФе§Ъ茺嚥(е∞±еГПеЬ®MayaдЄ≠дЄАж†Ј)гАВ
жЭРиі®еСљеРН
зФ±иЩЪеєїзЉЦиЊСеЩ®еЬ®еѓЉеЕ•ињЗз®ЛдЄ≠еИЫеїЇзЪДжЭРиі®е∞ЖдЄО3DеЇФзФ®з®ЛеЇПдЄ≠зЪДжЇРжЭРиі®еСљеРНзЫЄеРМгАВдїОдљХе§ДжПРеПЦеРНзІ∞пЉМеПЦеЖ≥дЇОеѓЉеЗЇзљСж†ЉзЪДеЇФзФ®з®ЛеЇПгАВиЩЪеєїзЉЦиЊСеЩ®дЄ≠зЪДжЭРиі®еРНзІ∞жШѓдїОеЇФзФ®дЇОMayaдЄ≠зЪДзљСж†ЉзЪДзЭАиЙ≤еЉХжУОеРНзІ∞иљђзІїиАМжЭ•зЪДгАВ
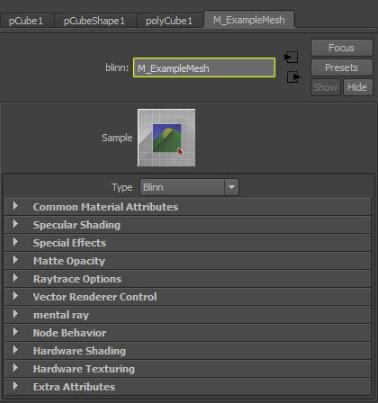
зЙ©жЦЩиЃҐиі≠
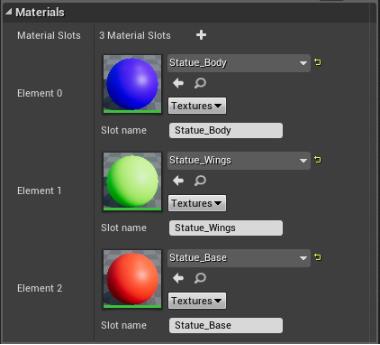
жЬАеИЭдїОFBXеѓЉеЕ•жЭРжЦЩжЧґпЉМе∞ЖжЭРжЦЩеРНзІ∞еИЖйЕНзїЩжЭРжЦЩжІљпЉМдї•дЊњйЗНжЦ∞еѓЉеЕ•FBXжЧґпЉМеПѓдї•дљњзФ®еОЯеІЛеѓЉеЕ•жЭРжЦЩеРНзІ∞е∞ЖжЭРжЦЩдЄОж≠£з°ЃзЪДеЕГ糆糥еЉХињЫи°МеМєйЕНгАВдЄОдљњзФ®Skin##еСљеРНзЇ¶еЃЪеѓєжЭРжЦЩињЫи°МжОТеЇПзЫЄжѓФпЉМж≠§жЦєж≥ХжЫіеК†дЄАиЗіпЉМдїОиАМз°ЃдњЭдЇЖеѓЉеЕ•ињЗз®ЛзЫіжО•жЯ•зЬЛFBXжЦЗдїґдЄ≠зЪДеРНзІ∞пЉМдї•з°ЃеЃЪеУ™дЇЫйГ®еИЖеЇФдЄОеИЧи°®дЄ≠еЈ≤е°ЂеЕЕзЪДзО∞жЬЙжЭРжЦЩеМєйЕНгАВж≠§е§ДзЪДвАЬжІљеРНзІ∞вАЭе∞ЖдЄОзљСж†ЉзЪДвАЬиѓ¶зїЖз®ЛеЇ¶(LOD)вАЭйГ®еИЖдЄ≠зЪДвАЬжЭРжЦЩеРНзІ∞вАЭдЄЛжЛЙйАЙжЛ©еМєйЕНгАВ
е¶ВжЮЬе∞ЖйЉ†ж†ЗжВђеБЬеЬ®вАЬжПТжІљеРНзІ∞вАЭзЪДжЦЗжЬђдЄКпЉМеЈ•еЕЈжПРз§Їе∞ЖеИЧеЗЇеѓЉеЕ•зЪДжЭРжЦЩзЪДеРНзІ∞гАВеЬ®4.14дєЛеЙНеѓЉеЕ•зЪДжЙАжЬЙвАЬйЭЩжАБзљСж†ЉзЙ©дљУвАЭжИЦвАЬй™®жЮґзљСж†ЉзЙ©дљУвАЭйГље∞ЖNoneеЬ®еЈ•еЕЈжПРз§ЇдЄ≠жМЗеЃЪвАЬжЭРиі®еРНзІ∞вАЭгАВ
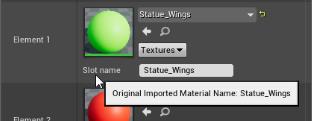
жЈїеК†жИЦеИ†йЩ§зЙ©жЦЩжПТжІљпЉЪ
и¶БжЈїеК†жИЦеИ†йЩ§дїїдљХвАЬжЭРжЦЩжІљвАЭпЉМиѓЈдљњзФ®вАЬ жЭРжЦЩвАЭеИЧи°®й°ґйГ®зЪДжЈїеК†(+)жМЙйТЃпЉМдї•еПКвАЬжІљеРНзІ∞вАЭжЧБиЊєзЪДвАЬеОїйЩ§вАЭ(x)жМЙйТЃгАВжЈїеК†зЪДжПТжІљеПѓзФ®дЇОи¶ЖзЫЦиЊГдљОзЪДLODйГ®еИЖпЉМдљЖдЄНиГљи¶ЖзЫЦеЯЇз°АLODгАВ
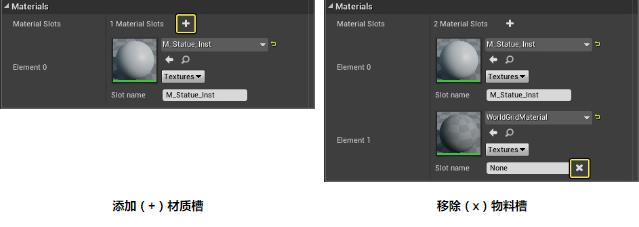
еЬ®иУЭеЫЊеТМC++дЄ≠иЃЊзљЃжЭРжЦЩжІљпЉЪ
жВ®еПѓдї•еЬ®ињРи°МжЧґеЬ®зїДдїґдЄКиЃЊзљЃжЭРиі®пЉМжЦєж≥ХжШѓдљњзФ®йАЪињЗи∞ГзФ®Set Material By NameиЃЊзљЃзЪДжЭРиі®еРНзІ∞дљњзФ®жПТжІљеРНзІ∞гАВињЩдљњжВ®дЄНењЕз°ђзЉЦз†БжЭРжЦЩеЕГзі†зЪД糥еЉХеПЈжЭ•ж£А糥жВ®и¶БжЯ•жЙЊзЪДжЭРжЦЩжІљгАВе¶ВжЮЬзљСж†ЉзЙ©дљУдЄКзЪДвАЬжЭРиі®вАЭй°ЇеЇПеПСзФЯеПШеМЦпЉМеЃГињШеПѓдї•з°ЃдњЭжВ®зЪДжЄЄжИПдї£з†БдїНзДґеПѓдї•ж≠£еЄЄеЈ•дљЬ(еЫ†дЄЇеЃГеЉХзФ®дЇЖвАЬжПТжІљеРНзІ∞вАЭ)гАВ
зЇєзРЖеѓЉеЕ•
е¶ВжЮЬеЬ®3DеЇФзФ®з®ЛеЇПдЄ≠дЄЇвАЬжЭРиі®вАЭжМЗеЃЪдЇЖзЇєзРЖдљЬдЄЇжЉЂеПНе∞ДиііеЫЊжИЦж≥ХзЇњиііеЫЊпЉМеИЩеП™и¶БеЬ®FBXеѓЉеЕ•е±ЮжАІдЄ≠еРѓзФ®дЇЖвАЬеѓЉеЕ•зЇєзРЖвАЭиЃЊзљЃпЉМињЩдЇЫзЇєзРЖе∞±дЉЪ襀僊еЕ•еИ∞иЩЪеєїдЄ≠гАВ
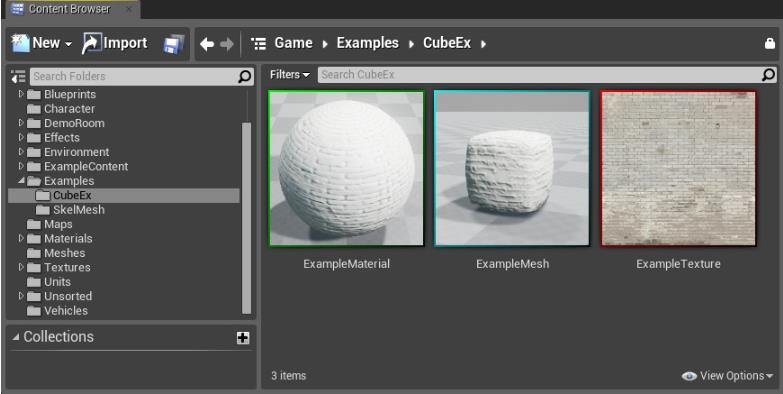
е∞ЖеЬ®иЩЪеєїзЉЦиЊСеЩ®дЄ≠жЦ∞еИЫеїЇзЪДжЭРиі®дЄ≠жЮДеїЇдЄАдЄ™зЇєзРЖж†ЈжЬђи°®иЊЊеЉПпЉМеєґе∞ЖеѓЉеЕ•зЪДзЇєзРЖеИЖйЕНзїЩиѓ•зЇєзРЖж†ЈжЬђгАВзЇєзРЖеЭРж†Зи°®иЊЊеЉПдєЯе∞ЖжЈїеК†еИ∞жЭРиі®дЄ≠пЉМеєґињЮжО•еИ∞зЇєзРЖж†ЈжЬђзЪДUVиЊУеЕ•гАВдљЖжШѓпЉМжВ®йЬАи¶Бе∞ЖдЄАдЇЫзЇєзРЖињЮжО•еИ∞еЃГдїђзЪДжЭРиі®жПТжІљгАВ
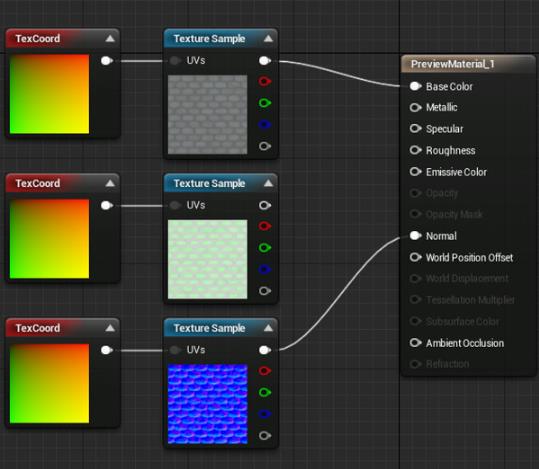
е¶ВжЮЬеЬ®3DеЇФзФ®з®ЛеЇПдЄ≠еЇФзФ®дЇОжЭРиі®зЪДзЇєзРЖзЪДж†ЉеЉПдЄОвАЬиЩЪеєївАЭдЄНеЕЉеЃєпЉМжИЦиАЕињЮжО•еИ∞жЬ™зЯ•зЪДжЭРиі®е±ЮжАІ(дЊЛе¶ВпЉМMayaдЄ≠зЪДвАЬжЉЂеПНе∞ДвАЭ)пЉМеИЩе∞ЖдЄНдЉЪеѓЉеЕ•еЃГдїђгАВеЬ®ињЩзІНжГЕеЖµдЄЛпЉМе¶ВжЮЬеЉАеІЛжЧґжЭРиі®дЄ≠дєЯж≤°жЬЙзЇєзРЖпЉМеИЩиЩЪеєїзЉЦиЊСеЩ®дЄ≠зЪДжЭРиі®е∞Же°ЂеЕЕдЄАдЄ™йЪПжЬЇзЭАиЙ≤зЪДзЯҐйЗПеПВжХ∞гАВ
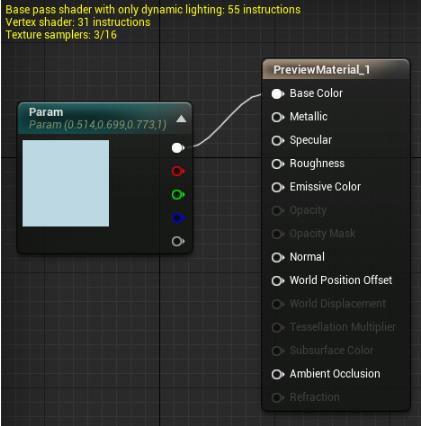
UE4зЪДFBXжЭРжЦЩзЃ°йБУеКЯиГљйЭЮеЄЄеЃЮзФ®пЉМзЫЄдњ°еЊИе§ЪзЪДUE4зФ®жИЈйГљдЉЪжГ≥и¶БдЇЖиІ£ињЩдЄ™еКЯиГљгАВдЄЇдЇЖиЃ©дљ†жЫіеК†дЇЖиІ£UE4пЉМињШиѓЈе≠¶дє†UE4зЪДзЫЄеЕ≥жХЩз®ЛгАВ
,Unreal EngineжКАеЈІ,Unreal EngineжХЩз®Л