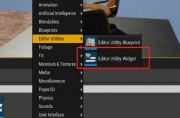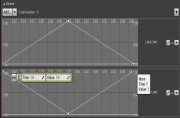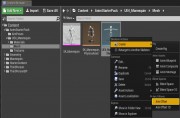蓝图是UE4的一大特色,蓝图节点作为UE4学习的一个重要知识点,一直被很多人所重视。那你知道UE4是怎么放置蓝图节点的呢?
放置蓝图节点
在“图形模式”下,有几种方法可以放置节点。
在大多数情况下,放置节点时,将使用“上下文菜单”,可以通过在“蓝图”图形内部单击鼠标右键来访问。
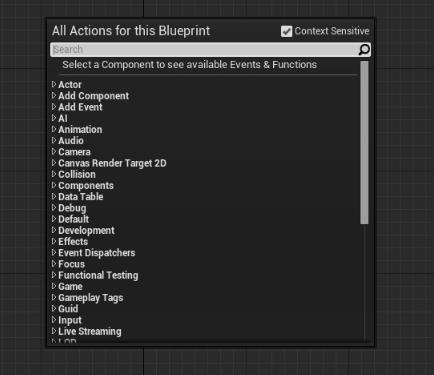
从上面的菜单中,可以展开任何类别(或子类别),然后选择要添加到图形中的节点。
窗口右上角还有一个名为“上下文敏感”的选项,默认情况下处于启用状态,但可以禁用该选项,该选项会根据当前上下文自动过滤菜单中显示的选项。
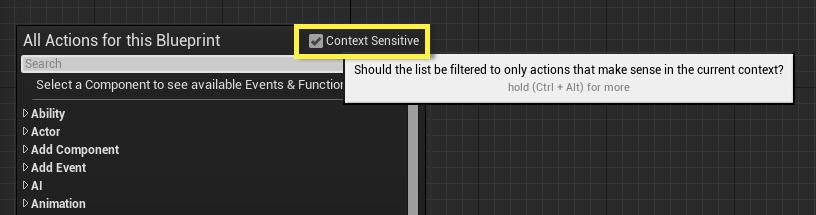
如下所示,在右键单击并搜索“上下文敏感”的“动画”时,将显示一个过滤列表。
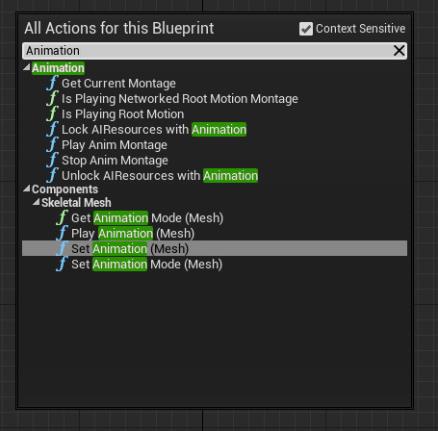
但是,如果取消选中“上下文敏感”并搜索“动画”,则会显示与动画有关的所有内容。
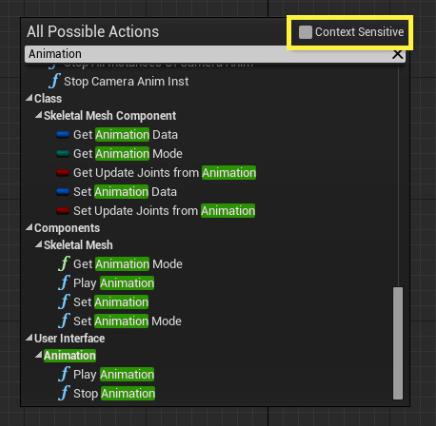
在图形中单击鼠标右键会弹出“上下文菜单”,您也可以拖动现有节点以访问“上下文菜单”。
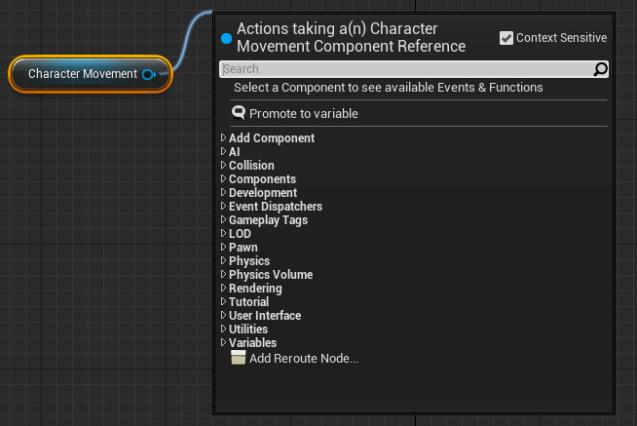
上面,我们有一个角色移动组件参考,通过拖出它的out引脚,我们可以添加在上下文上有意义并与我们要从其移开的节点相关的节点,如以下示例所示。
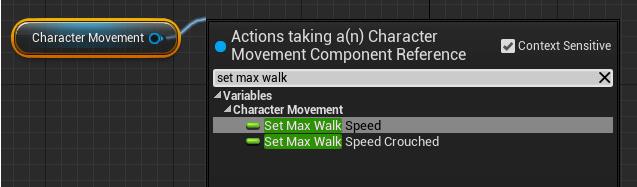
上面我们可以通过搜索的字符集的最大漫游速度设定最高漫步然后选择设置最大漫游速度从菜单中。
连接蓝图节点
要连接节点,请拖动一个引脚并将其连接到相同类型的另一引脚(在某些情况下,将创建一个转换节点,例如,将Float输出连接到Text输入将在两者之间创建一个转换节点并自动转换并连接两个节点)。
这是输入/输出引脚为相同类型的两个节点之间的基本连接。
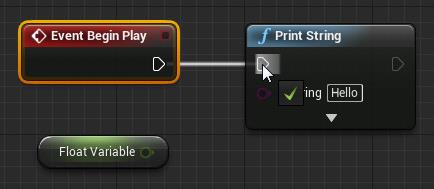
这是正在进行转换的示例。
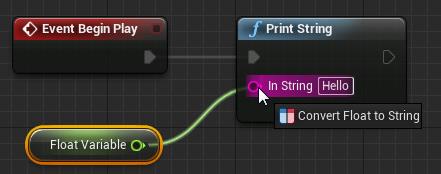
有关其他基于节点的操作和快捷方式,请参见蓝图编辑器备忘单。
创建变量
变量是保存值或引用世界中的Object或Actor的属性。这些属性可以在包含它们的蓝图内部进行访问,也可以从外部进行访问,以便设计人员可以使用放置在关卡中的蓝图实例来修改其值。
您可以从MyBlueprint窗口中为蓝图创建变量,方法是单击变量列表标题上的“添加”按钮(+)。
![]()
创建变量后,将需要能够定义变量的属性。
蓝图节点作为UE4学习的重要知识点,是需要我们熟悉与掌握的,除了需要了解的蓝图节点之外,蓝图节点的放置也是我们重点了解的内容。
,Unreal Engine技巧,Unreal Engine教程