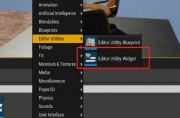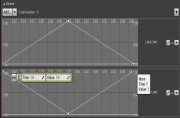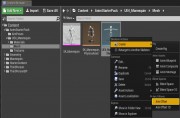UE4中有很多可用工具,它们可以用来分析性能和帧率,这些工具大部分都采用控制台指令形式,所以很多的初学者都会想要了解“控制台指令”。下面为大家介绍UE4中的控制台指令吧!
控制台指令
“控制台指令”可以使用~键显示,也可以在编辑器的显示菜单里找到。
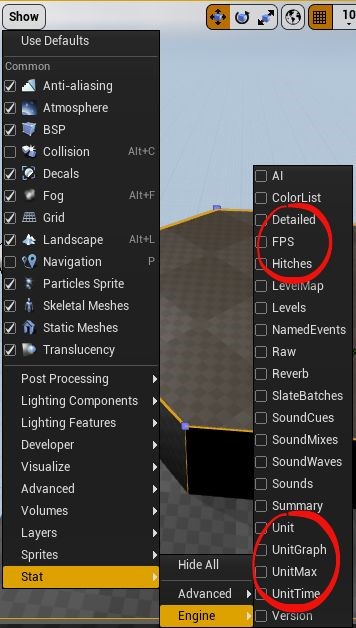
1、Stat的“Engine”组,这里为大家介绍其中一些有用的指令:
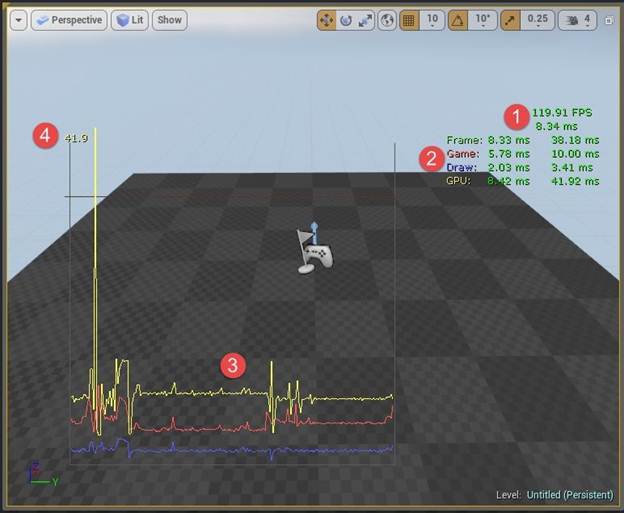
(1)当前帧率(每秒帧数)和帧时间(每帧毫秒数)。
(2)帧时间。
Frame(帧):帧花费的总时间。
Game(游戏):这是一个任意的CPU逻辑,它不与渲染直接关联。如果该组很慢,通常的情况是程序员有需要修正的内容,但是它可以是与艺术相关的,比如:屏幕上有太多颗粒。内置在CPU分析器中的Frontend工具可以用来研究CPU性能并且观察正运行缓慢代码。特定的、与复杂任务相关的游戏设置只能在CPU上执行,像A.I.和Navigation的设置。
Draw(绘图):这是一个与GPU上渲染设置相关的CPU逻辑。它包括图形API和绘图调用的设置,或者如果渲染代码已经以非最佳的方式修正了,它就可能与渲染代码相关。
GPU:GPU渲染帧花费多长时间。它包括:执行图形API调用、绘图调用、着色器和后过程着色器的执行、获取纹理……这里的问题通常与资源相关,它可能是场景中类似着色器这样非常复杂的东西,或者场景中有许多不同的网格,结果就是每帧中发生太多的绘制调用。这可能会让一个专业美工或程序员找到问题根源,但是通常情况下需要一些决策——为了达到预期性能,应该做哪些艺术权衡。这里能帮到您的最棒的工具是GPU分析器和着色器复杂性视图,这些会在之后进行讨论,同时下面还会讨论“Advance”目录中显示的特定stats。
注意GPU和CPU是同时执行的,所以帧花费的总时间不是它们时间的总和,但是任一项拖了后腿都可能是帧率降低的原因。
(3)游戏、绘图和GPU的几个帧里的帧时间图。
(4)图中的峰值——当一个特定过程(游戏、绘图或者GPU)的执行花费了很长时间时,它用毫秒标记了那个顶峰的最慢帧的时间。
2、stats的一个“Advanced”组。
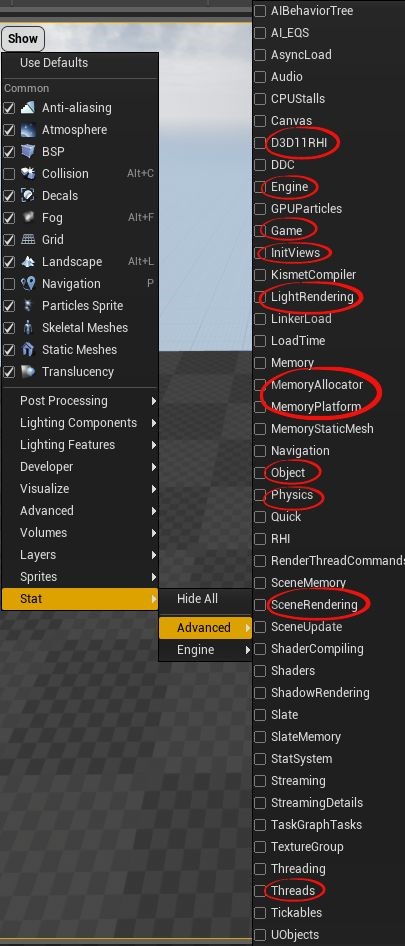
在“Advanced”组中的大多数项是特别针对像Lighting或者AI Behavior这样特定系统的,所以这样的系统也包含专门针对“Advanced”组的stats。
场景渲染指令和绘制调用:
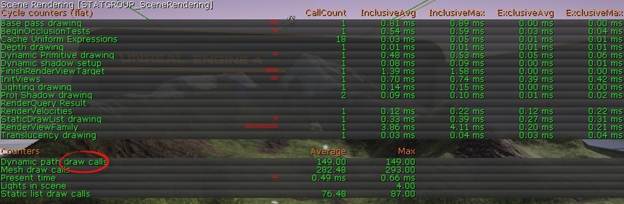
场景渲染是特别方便的,因为它显示了你的场景中绘制调用发生的次数,取决于你的绘图API,这可能是一个极其重要的数字。
初始视图指令和选择:
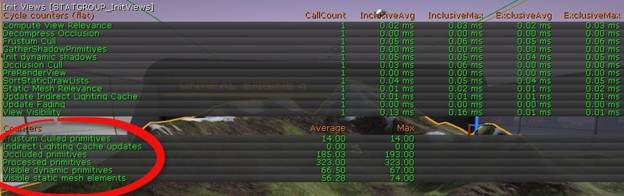
在验证场景剔除时这个stats组很有用。“剔除”就是当你选择性地不运行或渲染部分场景,这些场景当前视图中不会使运行加速。通过参考Frustum Culled初始量值,你可以查看渲染系统决定不绘制的初始量的数量,因为这些量是不可见的。可见的动态初始量部分显示了被定义为可见初始量的数量。
另一个可视化的方式就是使用调试摄像头,你可以在玩游戏的时候通过控制台命令“ToggleDebugCamera ”转至调试摄像头。在那里,如果你点击“F”键来停止渲染并且把调试摄像头移到另一个角度,你可以清晰地看到哪个初始量被渲染了、哪些被修改了。
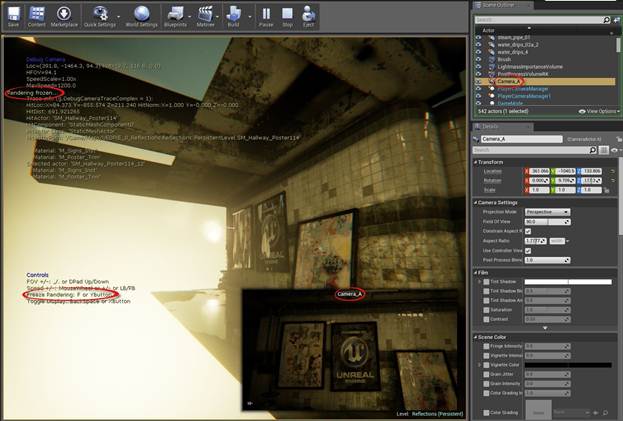
这时你可以看到预览窗口中的角色摄像的原始视图,该视图是在Play模式中通过在场景大纲中选择摄像头呈现的。ToggleDebugCamera用来停止渲染,在移动摄像头到另一边查看剔除的初始量时,要保证摄像位置的剔除是稳定的。
更多文章推荐: