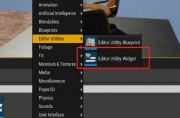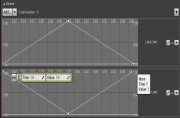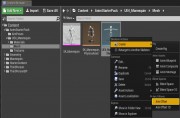在UE4创造骨架出来后,就可以构建骨架并放到网格中了。那么UE4怎么放置骨架呢?
骨架放置
1、左键单击该骨架放置在用户界面的顶部按钮:

2、这将建立所谓的联合行动者。关节移动器是一种可将关节快速放置到网格中的装备。在视口中是代理网格,而不是典型的Maya关节。代理网格可以在没有最终资产的情况下粗化角色,因此动画师可以开始工作。

联合移动用户界面
联合移动器带有控件选择器和自定义大纲视图以及许多有用的工具,可帮助加快过程。我们将介绍左侧工具栏上的每个工具,以及控件和选择器的简要说明。
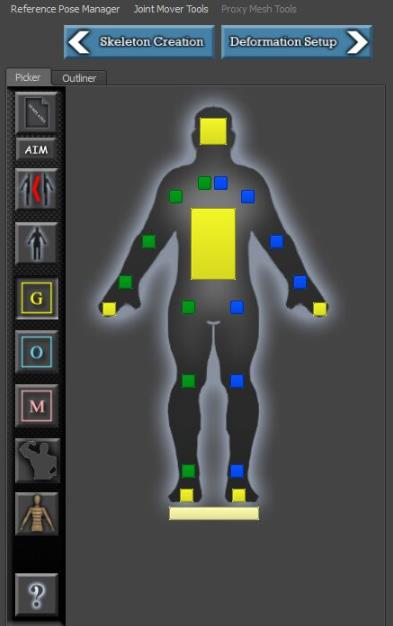
工具列:工具栏包含用于设置角色骨骼和代理几何体的所有必需功能。
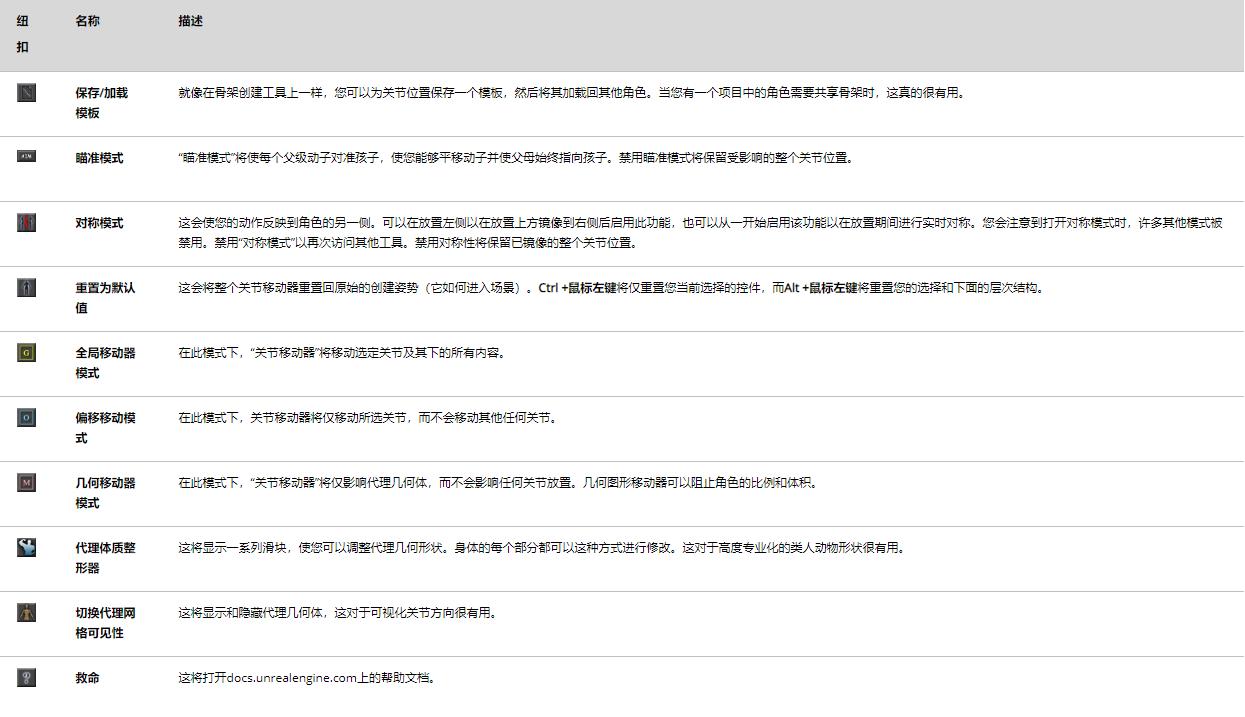
联合搬家选择:工具栏旁边的大字符图旨在简化联合移动器的选择过程。左键单击要移动的控件的位置,它将被选中。
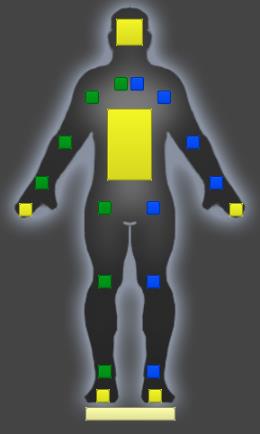
当单击黄色控制选择框(例如手或脚)时,控制窗口将更新以显示该关节链,从而可以快速选择四肢和关节链部分,例如脊柱,脚趾和手指。执行此操作时,蓝色箭头将出现在左上角,可以将Web浏览器样式导航回到基本选择屏幕。
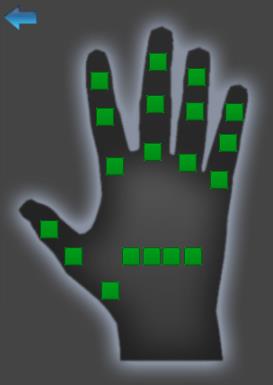
大纲视图
通过单击UI中的“大纲视图”选项卡,您将可以访问我们的联合移动装置的自定义大纲视图。单击任何条目将选择“全局移动器”控件。单击选择右侧的蓝色框,将选择“偏移移动器”控件。单击粉红色框将选择该所选项目的“几何图形移动器”控件。
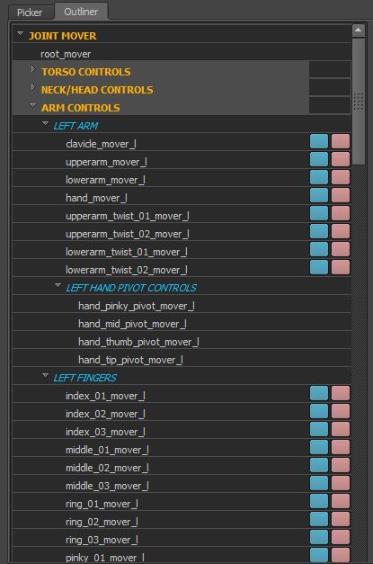
锁定
想使用对称模式或瞄准模式,但不希望这些功能影响某些关节。可以使用内置的锁定功能来防止这种情况的发生。只需在大纲视图中选择不希望受到影响的关节/运动,右键单击并选择“锁定选定”:
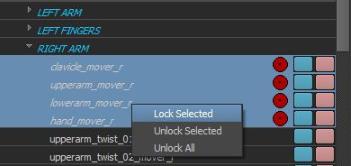
选择锁定选项后,文本会变为斜体,名称旁边将出现一个红色圆圈,表明该名称已被锁定。要解锁,可以右键单击并选择“解锁所选内容”或“全部解锁”。
联合职位
在此过程的这一点上,场景中实际上没有骨架。只有最终将成为骨架的表示形式。您在此处看到的每个关节上的控件将告诉您确切的位置,即最终关节将在何处创建以及其局部旋转轴将是什么。
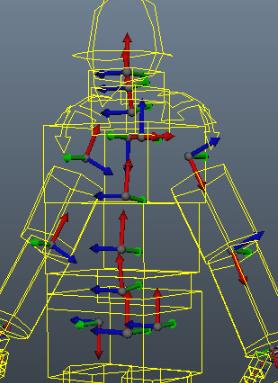
如果希望查看关节,则“关节移动工具”菜单中提供了一个用于构建预览骨架的选项:
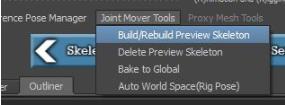
这将运行用于创建最终骨架以创建关节的临时预览的相同代码。如果愿意,可以转到同一菜单删除或重建预览框架。
走向全球
可以在“联合移动工具”菜单下找到此工具:
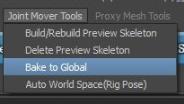
这样做是将偏移量移动器上具有的任何值取而代之,然后将它们烘烤到全局移动器上,现在将偏移量移动器清零。如果想使用干净的偏移量可以再次使用,这将很方便。如果使用“瞄准模式”,此功能也会自动发生。关闭“瞄准模式”后,它将自动运行“烘焙到全局”,以将偏移控件中的值放到全局控件中。
手和脚枢轴
一些控件似乎并未影响万向节装置上的任何关节位置。这些控件用于在构建装备时工具将使用的手和脚的枢轴:
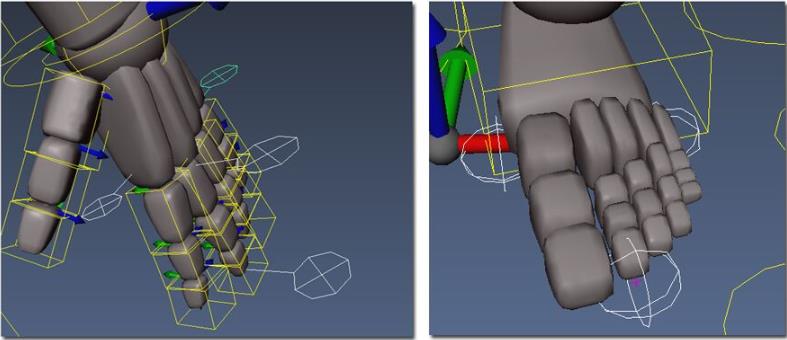
这些枢轴可用于装备上的属性,例如手和脚滚动,左右滚动以及不同的枢轴旋转点:
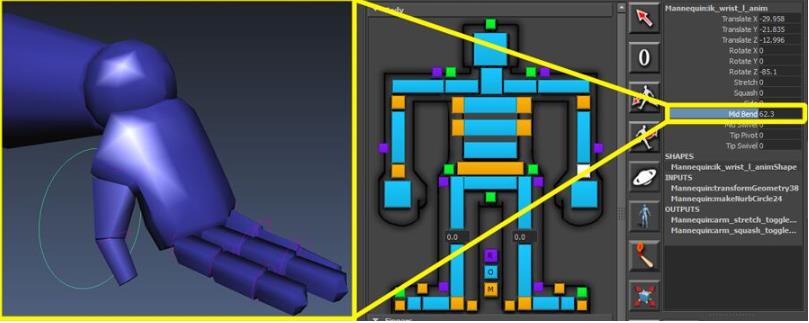
使用UE4骨架创建与放置是想要使用UE4制作动画的动画师都想要了解并学习的内容,如果想要了解UE4的更多内容,可以到翼狐网查找相关教程吧!
,Unreal Engine技巧,Unreal Engine教程