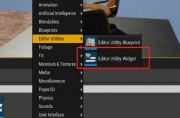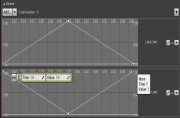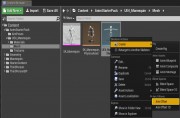在UE4中,我们在制作游戏时都会生成玩家,并开始玩游戏,以便了解游戏进程与发现问题,这时候就需要使用“在编辑器中播放”的功能了。那UE4怎么使用播放和模拟呢?
在编辑器中播放
1、在蓝图第三人称模板项目打开的情况下,从主工具栏中单击“播放”按钮。

单击“播放”按钮时,游戏应该开始,在“关卡编辑器”视口中看到该角色。

还将看到文本显示在“关卡编辑器”视口的左上角。
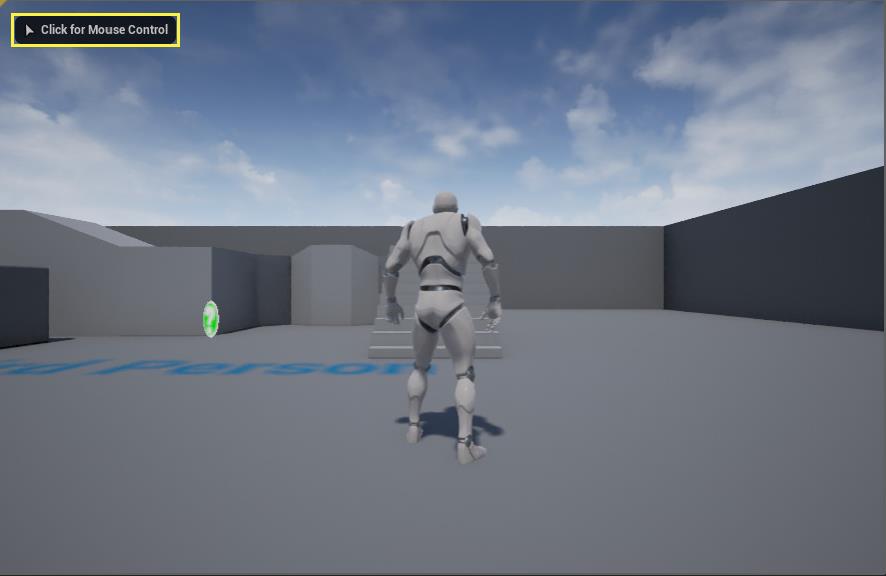
在“关卡编辑器”视口中播放时,必须在窗口中单击以将鼠标控件分配给可播放角色。
2、在“层编辑器”视口中单击鼠标左键或右键。
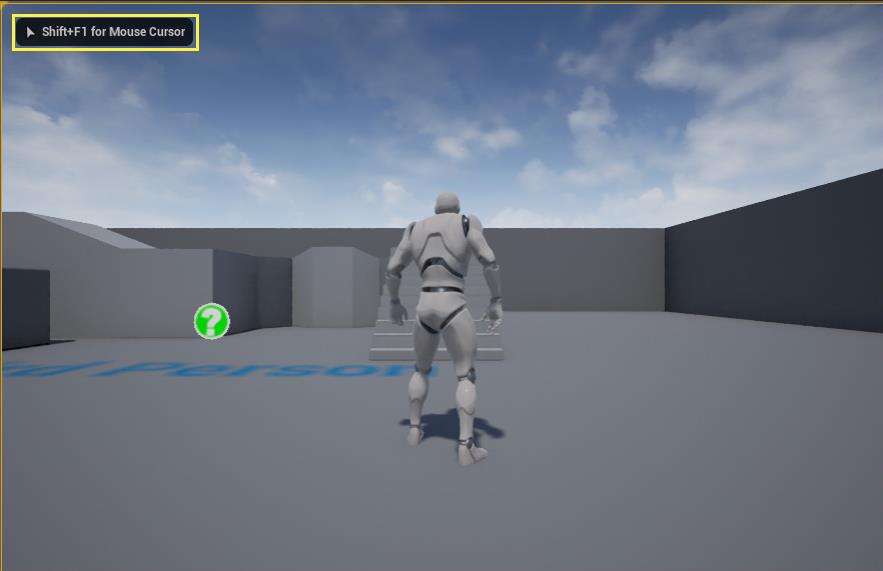
这样做时,鼠标光标的文本将更改为Shift+F1(这使你可以将鼠标控件交还给编辑器本身)。
还可以使用WASD键进行移动,使用空格键跳转,使用鼠标移动来移动摄像机。
3、在“播放”会话期间,“主工具栏”将更改为提供其他控件。

在从左到右上方的黄色框中,选择暂停(将暂停游戏),停止(将结束播放会话)或退出(将释放可玩角色的控制权并切换到鼠标光标控制)选项可用。
当使用“选定的视口”选项时,“弹出”选项才可用。
4、按Shift+F1,然后单击“暂停”以暂停游戏。

这时候会注意到主工具栏将更新以提供其他控制选项。
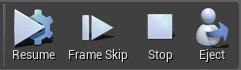
从左到右,每次按下“恢复”按钮将正常恢复游戏,而“跳帧”按钮将使游戏向前前进1帧。该停止和弹出按钮的功能相同,并允许您从结束字符播放会话或退出。
5、从主工具栏上按弹出按钮。
6、左键单击“层编辑器”视口中的文本,然后在“详细信息”面板中更改其“文本”值。
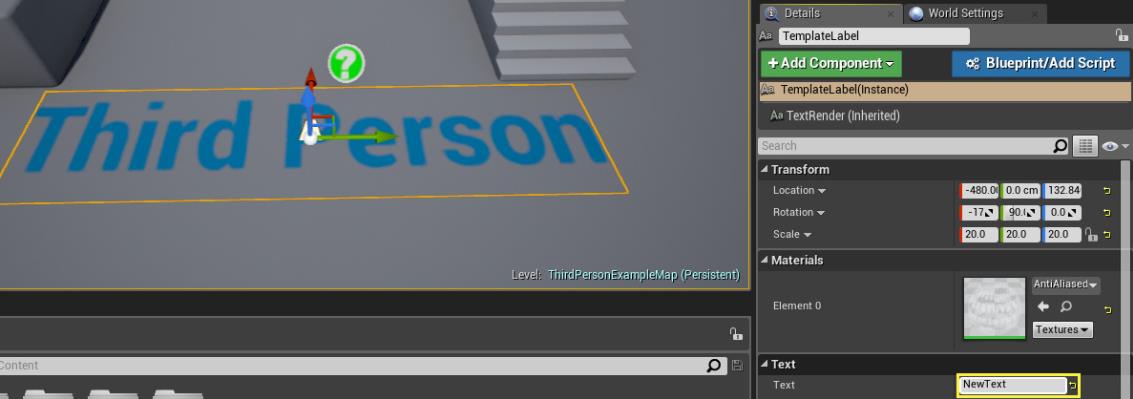
当按Enter时,将在“层编辑器视口”窗口中确认并更改文本。
7、单击“拥有”按钮,然后从“主工具栏”中单击“继续”。
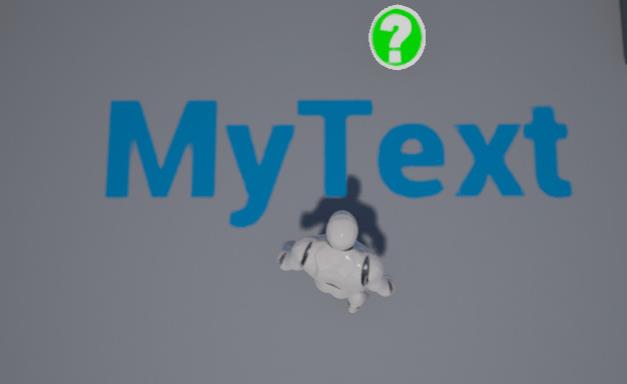
级别中的文本已更改为其默认值。这对于在游戏过程中更改和测试关卡中Actor的不同值很有用,从而可以快速迭代和进行游戏测试。
8、按F8键从玩家角色中弹出。
9、右键单击“层编辑器”视口中的文本,然后在弹出菜单中选择“保留模拟更改”。
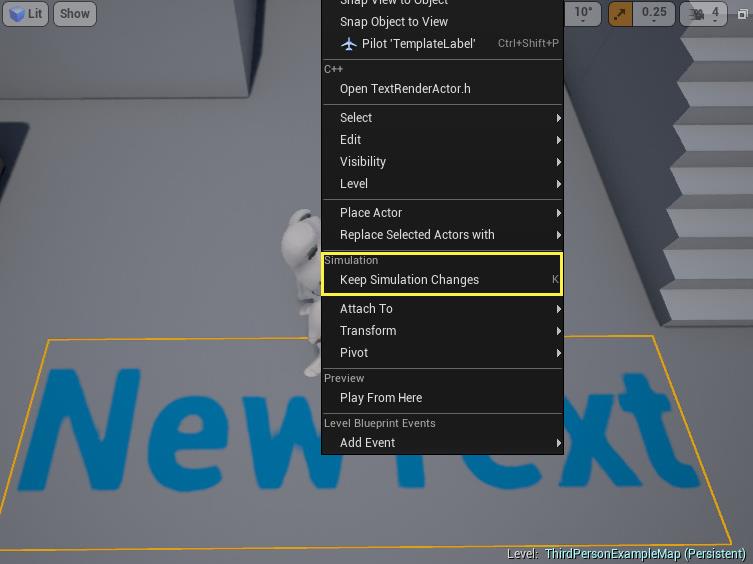
默认情况下,你在播放会话中为关卡中的Actor更改的任何值都将在会话结束时恢复(以防止意外覆盖你的值)。通过选择“保留模拟更改”选项,这将保留我们对Actor所做的更改,并在Play会话结束时将其保存到编辑器中。还可以选择Actor并按K键以保持“模拟更改”。
10、按Esc键停止播放会话,并注意更改已保存。
播放模式
1、在主工具栏中单击“播放”按钮旁边的向下箭头。

2、这将打开“播放选项”菜单,如下所示。
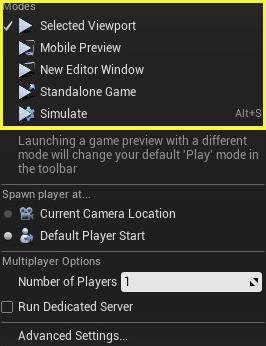
3、选择“选定视口”,“移动预览”,“新编辑器窗口”或“独立游戏”。
选定视口是默认设置,并在当前选定视口内的编辑器中启动游戏。“新编辑器窗口”还会在“编辑器”中启动游戏,但是会创建一个新的独立窗口,使“关卡编辑器”视口保持不变。移动预览和独立游戏将在编辑器之外以独立版本启动游戏(移动预览提供了用于尽可能紧密模拟设备的其他工具)。
在编辑器中模拟
1、在项目打开的情况下,在“内容浏览器”中打开“启动程序内容,然后是Props”文件夹。
2、左键单击并将“材料球体”道具拖到楼梯上方的关卡中。
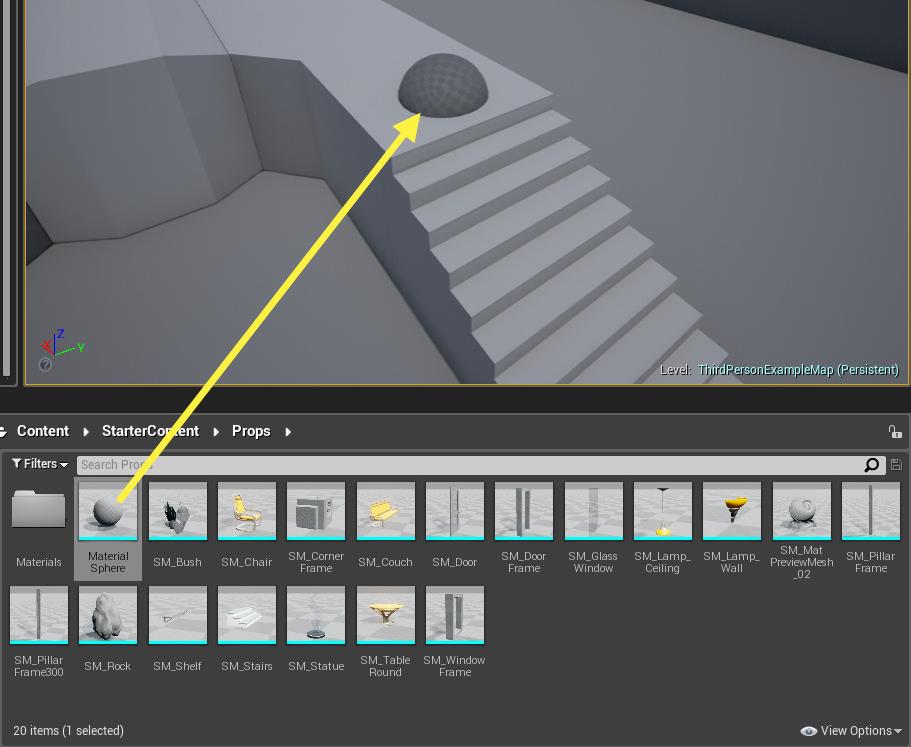
3、单击“移动工具”小部件的箭头,将Sphere向上移动到楼梯上方,类似于下面。
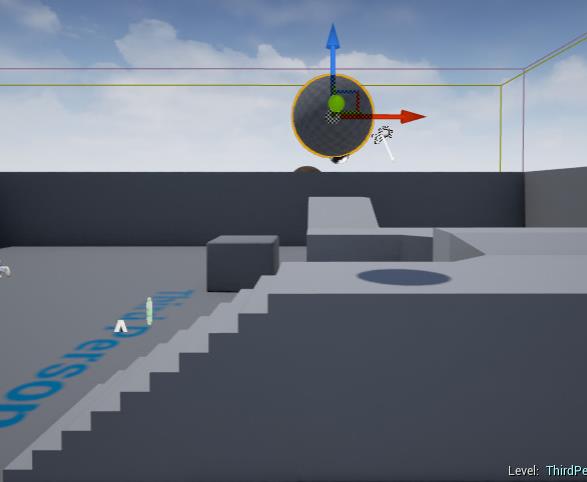
4、在“球体”的“详细信息”面板中,向下滚动到“物理”部分,然后选中“模拟物理”复选框。
当我们开始模拟(或玩耍)时,Sphere现在具有物理特性,应该掉到地上。
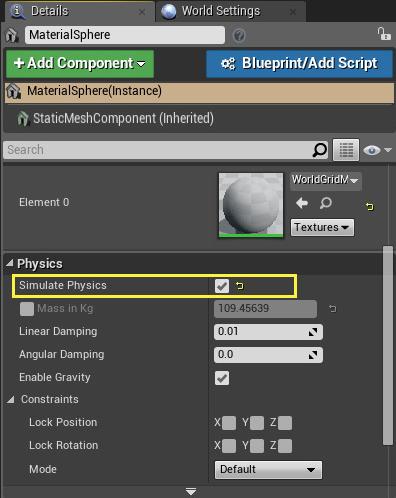
5、按Alt+S在编辑器中进行模拟。
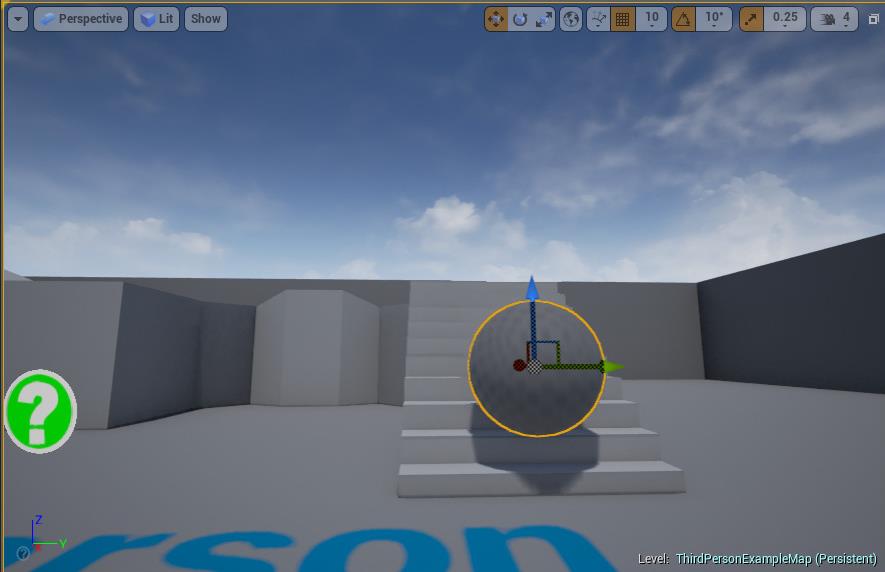
尽管关卡中没有可玩角色,但游戏的进行就好像存在角色而球体掉落了一样。
6、按Esc停止会话,在编辑器中注意“主工具栏”已更新。

“播放”按钮将更改以反映最近选择的“播放模式”。
7、按“模拟”按钮(或Alt+S)再次进行模拟,然后立即按“暂停”按钮。
8、在主工具栏中,单击“帧前进”按钮以逐步进行仿真。
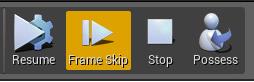
单击“跳帧”时,您应该看到在模拟物理时球体开始缓慢下降。
,Unreal Engine技巧,Unreal Engine教程