本教程制作非常有创意。作者巧妙的把人物处理成水做的效果。大致思路:先整体给照片调好颜色,再把人物和衣服部分分开,然后利用一些滤镜效果把人物部分处理成液态效果。最后利用一些水珠素材制作发散的水珠效果即可。
最终完成的效果:

原素材图:

步骤1、打开原图素材,先用钢笔工具把人物勾出来,按Ctrl+Enter把路径转为选区,按Ctrl+J把人物复制到新的图层。

步骤2、按Ctrl+M对抠出的人物调整曲线,参数设置如下图。
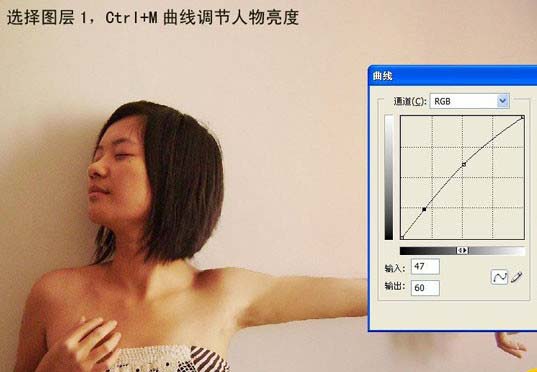
步骤3、新建一个图层,填充颜色:#0A6A60。

步骤4、把人物皮肤到头部这上半部分抠出来,复制到新的图层。

步骤5、把前景颜色设置为翠绿色,背景设置为白色,选择菜单:图像>调整>渐变映射。调节出有明暗对比的单色图像。
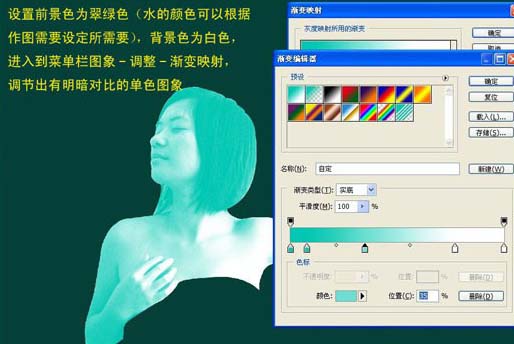
步骤6、选择菜单:滤镜>艺术效果>塑料包装,数据可以根据个人需要做调节,要注意的是这个步骤主要是提取有水效果的高光部分,所以作图的是很可以想象一下水做的人脸上的高光密度和疏散度进行调节,根据水的特征,人物眼睛能接收到的信息就是只有高光和最暗的部分,其它部分则是透明的。
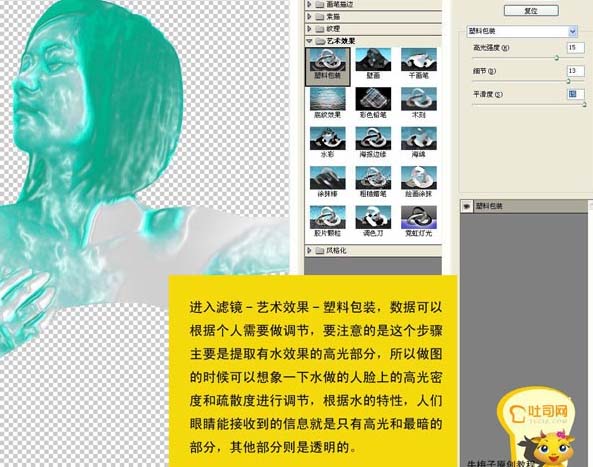
步骤7、选择图层3副本,按Ctrl+Alt+Shift+调出高光选区,再按Ctrl+Alt+Shift鼠标点击图层3副本,这样把人物外部的选区减掉,然后新建图层4填充白色。

步骤8、按住Ctrl键点击图层4转成选区,按Ctrl+Shift+I反选,按Delete删除,多点几次删除干净点。

步骤9、把图层4转为选区,选中图层3副本,点蒙版按钮(可把图层暗调隐藏掉)。再用画笔把人物上多余的高光擦掉,同样图层3副本也建立蒙版,把多余的高光擦掉。

步骤10、图层3设置为“正片叠底”,图层1建立蒙版把衣服保留,按Ctrl+B把衣服调成绿色,找有关水的图片拼贴上去。水珠素材可以去网上找。

步骤11、最好是能找到黑色背景的水素材,如果是白色或其他颜色背景的水素材,可以通过减饱和度或者反向把背景变成黑色,图层属性设置成滤色会把黑色屏蔽掉,只留下白色透明度的水,拼贴的时候要看水的方向找到适合的位置拼贴上去,要会利用蒙版把水根人物之间的衔接位置处理好。

步骤12、最后把背景颜色处理好,完成最终效果。

总结:这种水态效果的作品不仅创意而且很动感。类似的教程还有“PS将美女做成液态水人效果”、“PS合成实例:将玫瑰花制作成液态水状效果”、“PS合成雨雾中的水泡人像”!感兴趣的小伙伴们可以查看学习!
,图片合成,PS图像合成


