两张平常的照片,如何让它在PS中,经过合成之后,变得有吸引力呢?下面使用一个案例帮大家了解PS图片合成的基本步骤。
原图:

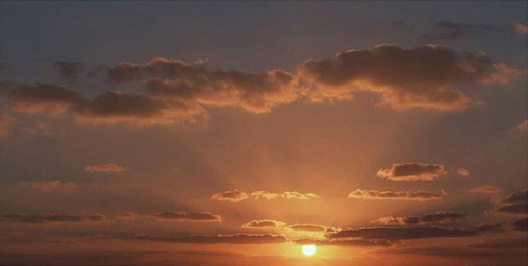
PS合成之后的效果:



1、在PS中打开这两张原图。
2、因为一般日出换进都是偏红的,所以需要考虑环境光影,增加饱和度,添加红色。
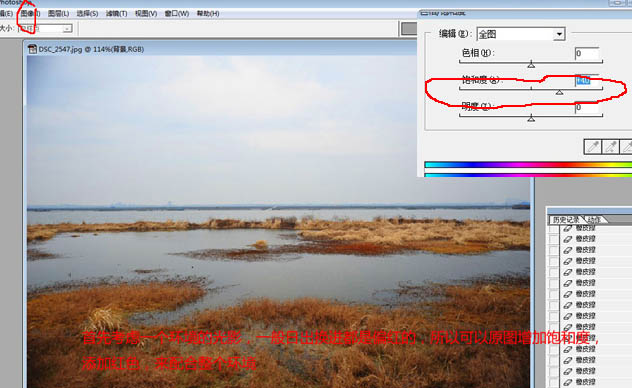
3、将第二章原图(天空)拖入背景图中。

4、将天空移动到合适位置。

5、复制天空图。
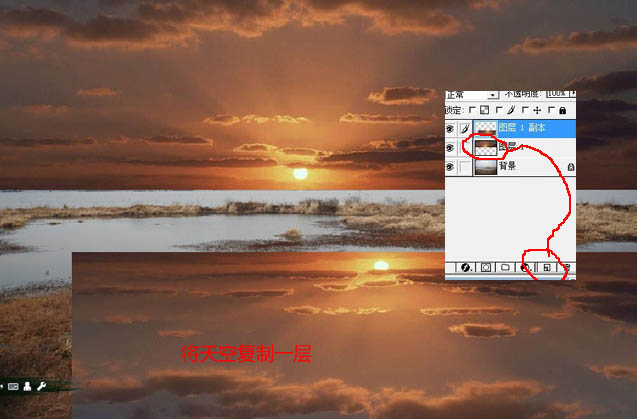
6、在图像中使用镜像,调整图像比例,作为湖面的倒影。
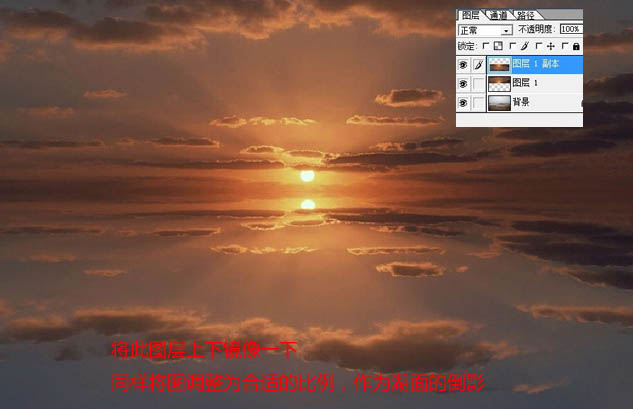
7、选中湖面的图层,设置为正片叠加,你就可以看到图像中有了湖面天空的倒影。

8、使用橡皮擦工具,把湖面以外的物体擦出来,这样倒影就保留在了湖面,而湖面周围的物体也变得清晰起来。
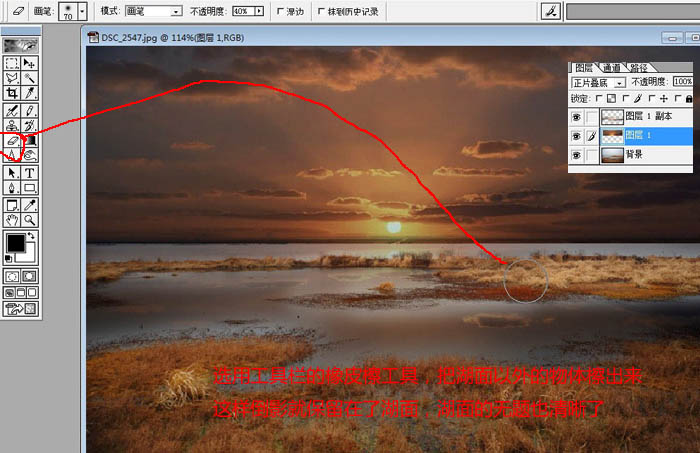
9、使用橡皮檫与模糊工具,修饰天空和倒影的边界,让天空和倒影的过渡更加柔和自然。
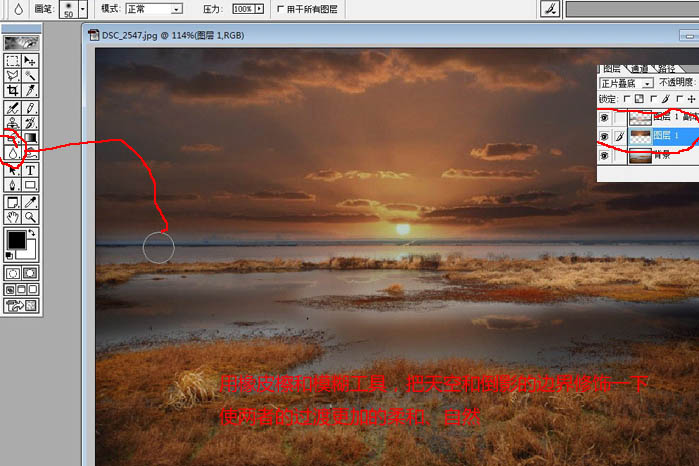
10、使用减淡工具,设置高光模式,调整曝光度为30%,把图片的太阳倒影光提亮。

11、合并图层,使用色彩平衡添加红色高光,使高光部的光影偏红色。
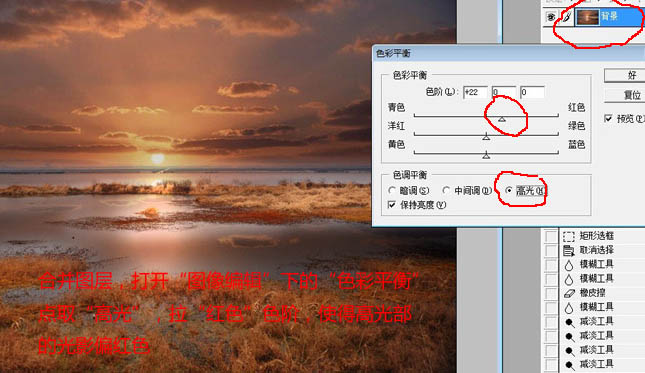
12、使用同样的方法将暗部调整蓝色,让冷暖对比变强,增加画面的视觉冲击。
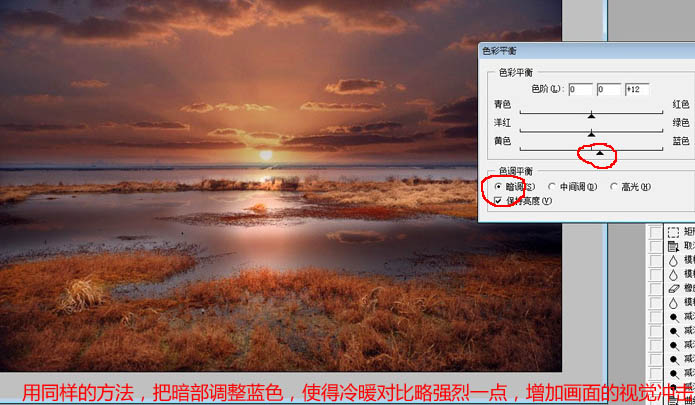
完成,效果显示:




