相信很多小孩都幻想过成为漫画或者电视里肩负维护世界和平使命的超人!在这篇教程中,作者将自己女儿作为模特拍摄了一组素材图片,让她扮演漫画书里的女超人。整个作品童趣味十足,在教程中将学习如何使用滤镜和蒙版使照片栩栩如生!一起来回味童年吧!
最终效果图:

第一部分:拍摄照片:在拍摄之前选好视角很关键。要空间大点易于改变位置,需要拍几张相。
步骤1:挑选喜欢的城市图!建立城市后就决定所需的姿势,所以一定要先挑城市。你可以下载我们这里使用的图:空中城市照。

步骤2:换装!大多数孩子有几套现成的不同元素的英雄类型的服装。即使没有,斗篷很容易创建织物的长度。让他们用他们的想象力帮助制作他们想要的英雄!

步骤3:密切关注城市的拍摄角度。拍摄所需的是头顶角度。爬上梯子向小女主角拍摄的角度就刚刚好!

步骤4:尽情享受! 只是为了好玩和开心让孩子们摆其它造型,这样操作性更强。享受玩耍的时间和想象是超能量战士!

第二部分:处理照片。在开展项目之前,花一点时间把事情准备好以便项目顺利进行。如果能解决潜在的问题,孩子们将对这个项目更乐在其中。
步骤1:选择一图像,在Photoshop中打开它。首先解决光照或图像色彩问题。最好的方法就是执行:图像>调整>曲线。移动曲线点接触直方图边缘。然后稍微给s形曲线增加图像对比。
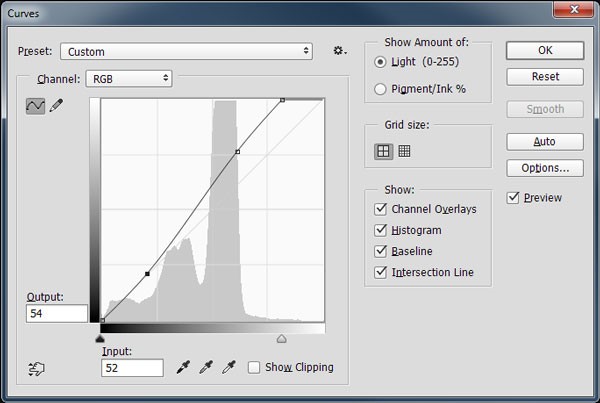

步骤2:现在使用快速选择工具(W)随意点击图像内部边缘。如果不想选择哪个区域,按住Alt键,并在那个区取消选择。

步骤3:按细化边缘按钮,稍微增加半径滑块,并推高平滑滑块和羽化滑块,直到所选边缘周边参差不齐的区域消失。改变输出为图层蒙版,并按下OK。
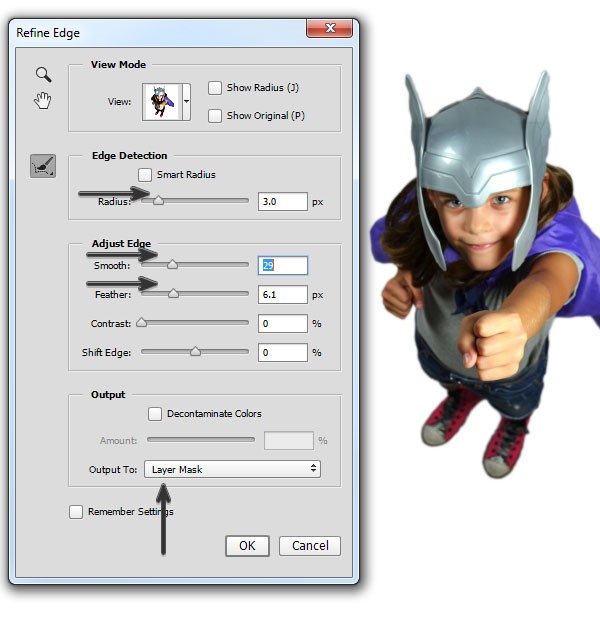
步骤4:将蒙面英雄图层拖到城市图像上。当程序显示城市图像,将图层放置到上层。
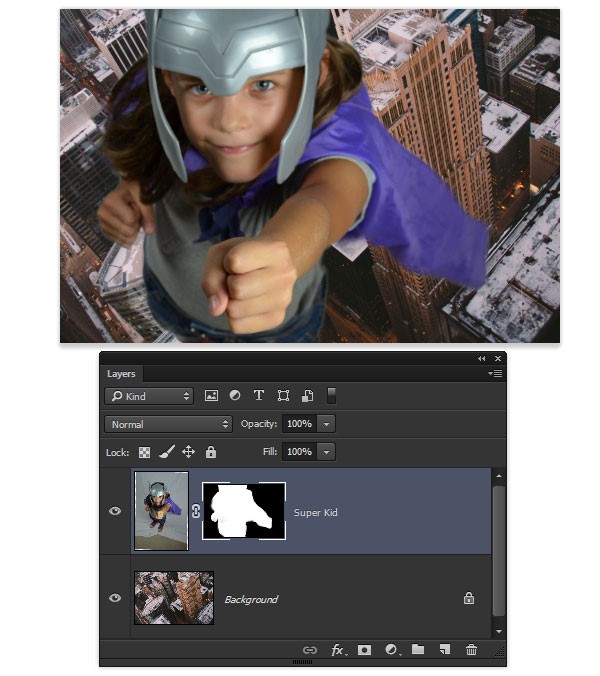
步骤5:执行:编辑>自由变换(Control-T),使用转换框缩小和旋转女英雄图像。得到的图像与建筑要形成一条线。
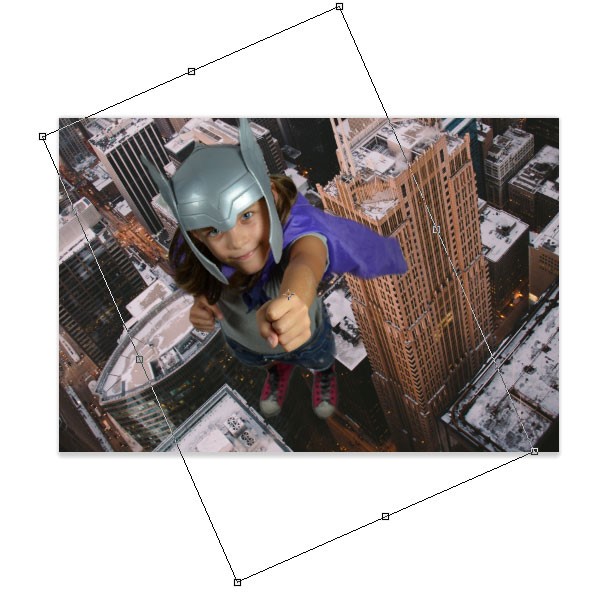
步骤6:复制图层,执行:图层>复制图层。双击原始图层名称,并重命名为“模糊”。
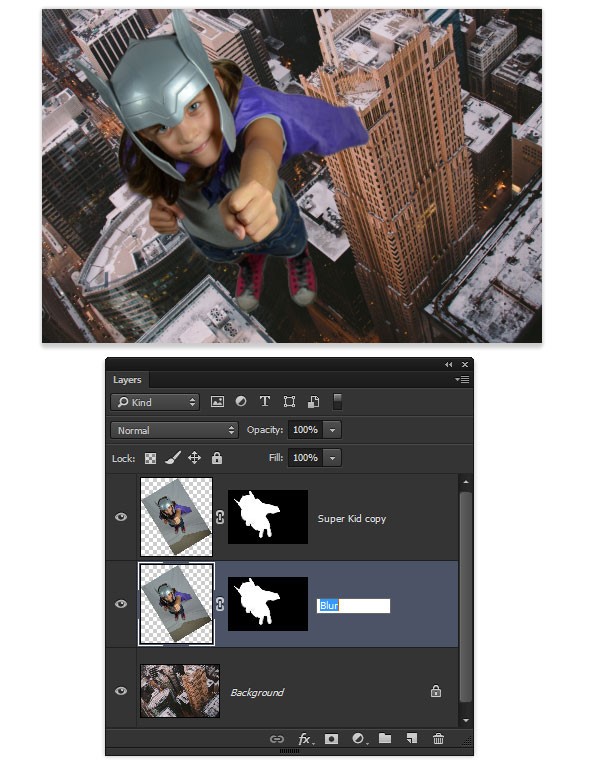
步骤7:在这个模糊图层应用这个图层蒙版,执行:图层>图层蒙版>应用。蒙版缩略图将消失,因为蒙版现在已经应用于图层。
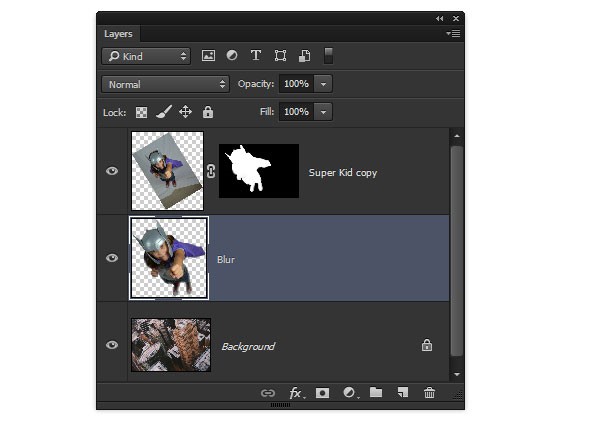
步骤8:在城市背景图层添加色相/饱和度调整图层。拉下饱和滑块到-30。这将减少背景颜色,用更明亮的颜色使女主角脱颖而出。
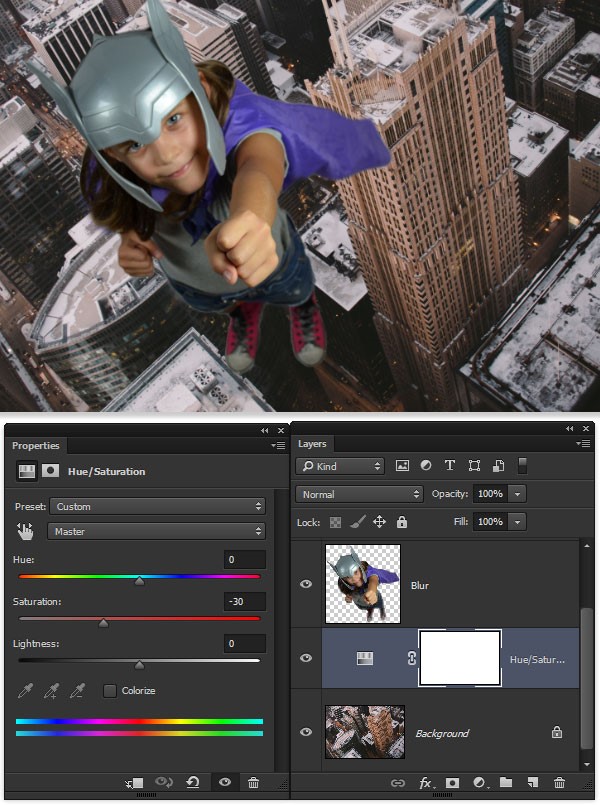
步骤9:现在在顶端添加曲线调整图层,在曲线属性按自动按钮。曲线的调整增强了整体图像的反差。
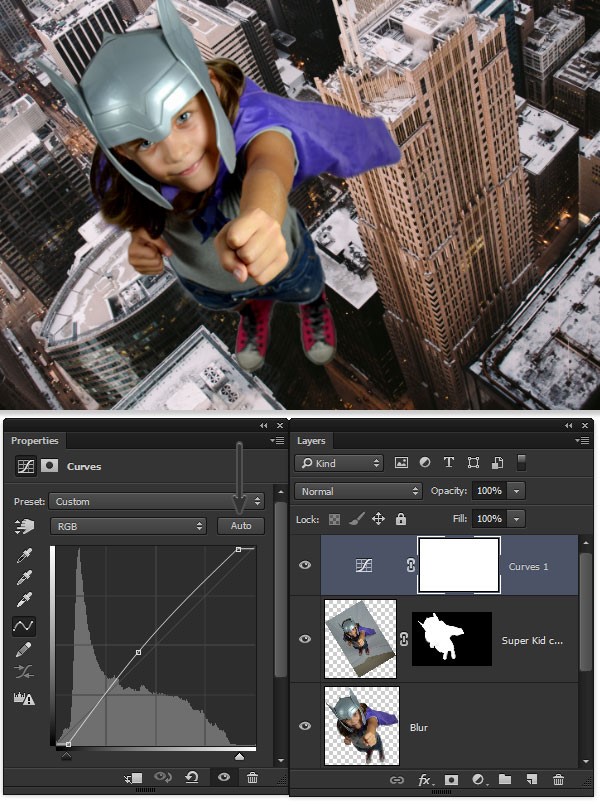
第三部分:嘿!超人小孩!谢谢对这个项目的奉献。我敢打赌,你的服装很耀眼!你准备好在城市上空高飞了吗?我们真的需要你的帮助,这个项目因为有你而更精彩!
步骤1:朝着屏幕右边你会看到一个图层面板。在面板那有个模糊图层,单击它以确保它是活跃图层。可通过周围的白色轮廓判断是否活跃!
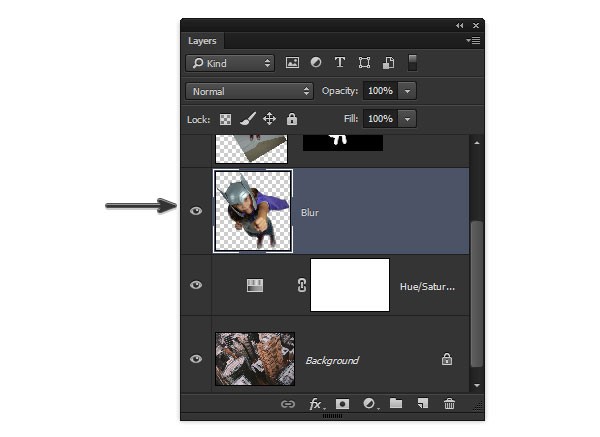
步骤2:看屏幕顶端菜单栏,执行:滤镜>模糊>动态模糊。当弹出新窗口时,试图改变角度来匹配建筑背景。使用-65度,然后调整数量到600像素,按下OK按钮。
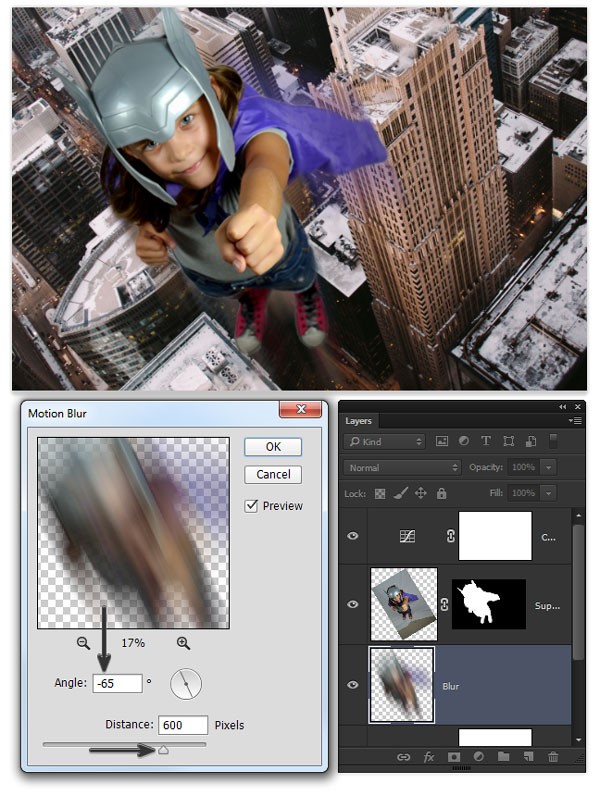
步骤3:按V键得到移动工具。然后向下移动模糊图层,如下图所示。

步骤4:执行:编辑>变换>变形,得到模糊框。向中心移动底部角落使底部的模糊显得更小。然后按回车键完成变形。使图像看起来好像真的从这些建筑飞起,而且飞得真快!

步骤5:使用画笔工具(B),抬头看屏幕顶端,它显示了画笔选项。点击小笔刷提示图标打开画笔选项菜单。从列表中选择软圆笔刷,将大小设置为150 px,硬度至0%。
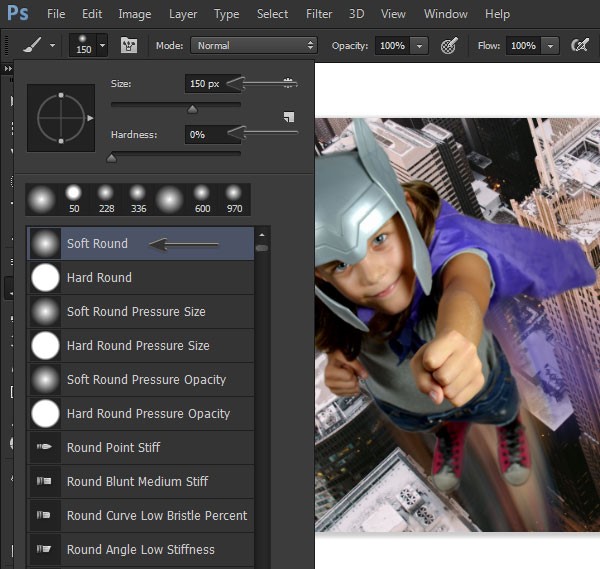
步骤6:现在回顾图层面板,找小照片你有点黑盒和白盒旁边。这个盒子是图层蒙板。它控制层可以看到的哪些部分。单击它,让它活跃。然后确保油漆颜色是黑色的,用你的喜欢一种橡皮擦去你的脚。您希望模糊融入你的英雄服装。
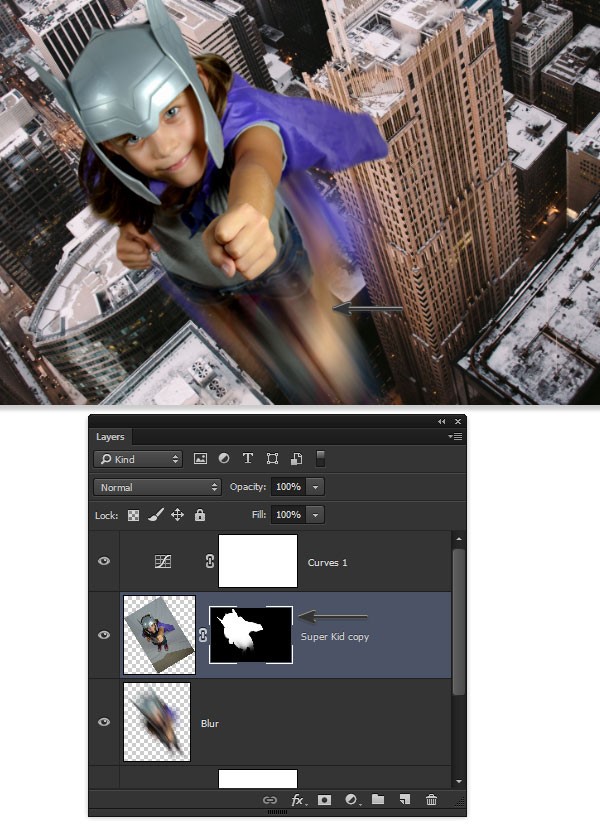
步骤7:点击背景图层。执行:滤镜>模糊>高斯模糊,并输入半径7像素。模糊背景,使它看起来更逼真!
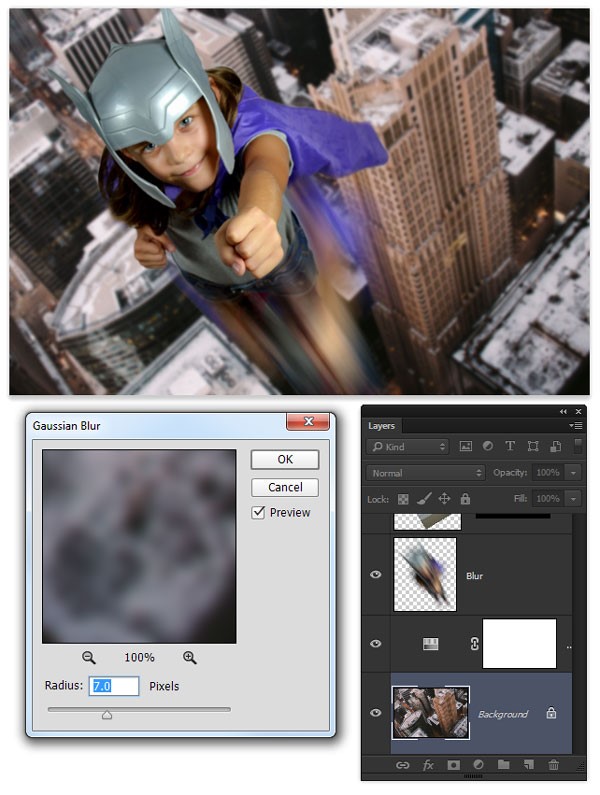
干得漂亮!超人!现在可以去拯救地球了!

第四部分:添加漫画效果。如果这一点做成功,项目会让人印象深刻。其实,也可在这就终止。但如果添加滤镜效果,就可得到不错的漫画效果!
步骤1:点击最上面图层(曲线调整图层)。按住Alt键,执行:图层>合并可见图层。这将创建项目中所有图层的合并图层。操作两次,创建两个合并图层。
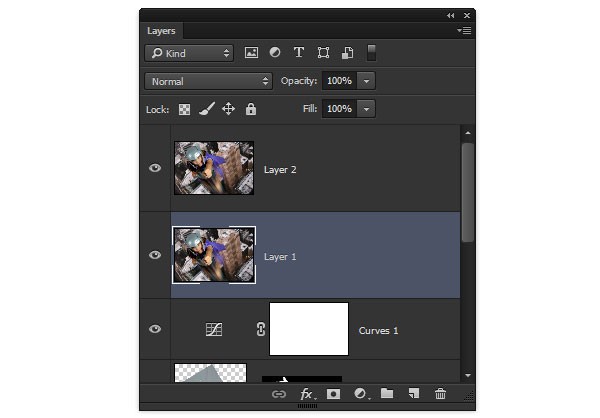
步骤2:通过点击缩略图旁边的眼球图标隐藏顶部合并图层。然后单击第二个合并图层缩略图,激活图层。
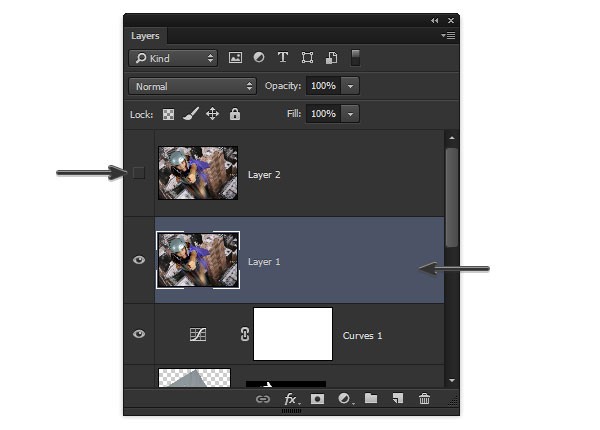
步骤3:执行:滤镜>滤镜库。打开素描文件夹并选择半色调图案滤镜,设置如下:尺寸:5,对比:15,模式类型:点
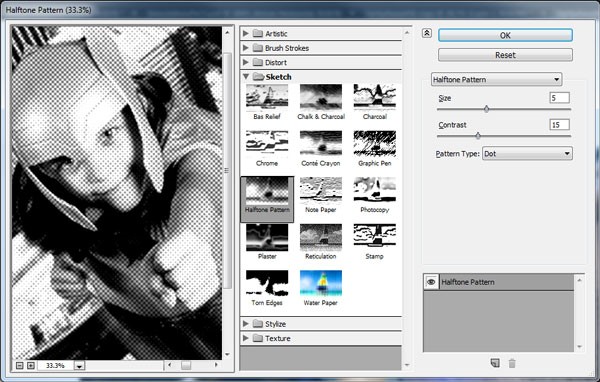
步骤4:然后设置图层混合模式为叠加,降低不透明度到30%。
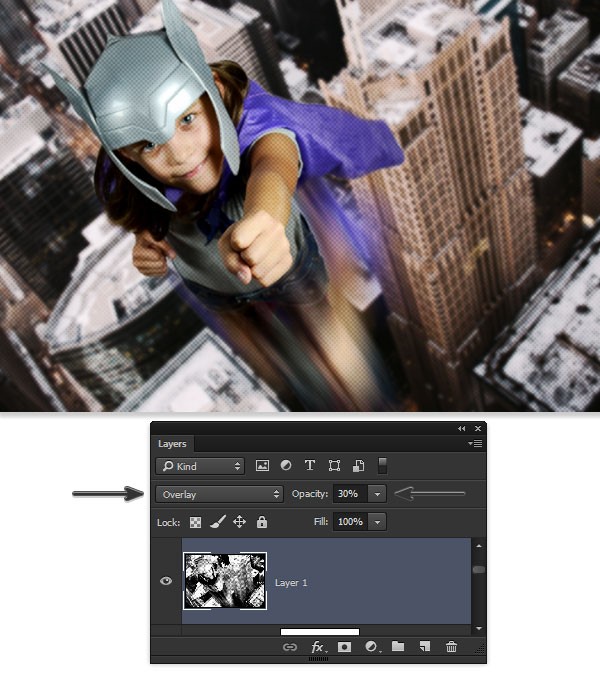
步骤5:现在显示顶部合并图层。并激活图层。然后执行:滤镜>滤镜库,从素描文件夹选择影印,设置如下所示:细节:5,暗度:50
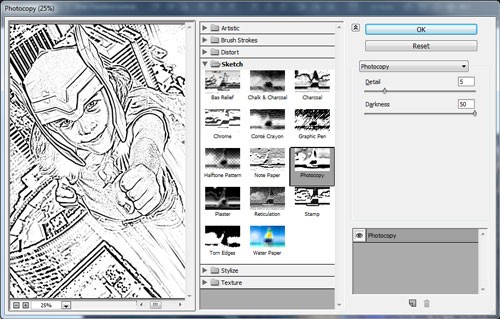
步骤6:设置这一图层混合模式为正片叠底。这将呈现若隐若现的白色区域,以及漫画油墨线!
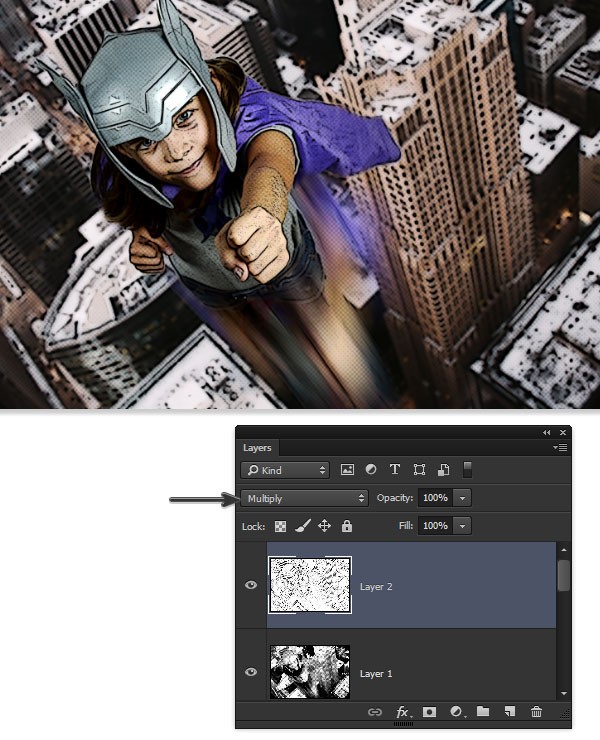
大功告成!最终效果图:

总结:这篇只是系列小孩幻想作品中的其中一篇。还有“PS图像合成小女孩打怪兽”、“PS打造有趣的影像”、“PS无数个一样的小女孩“占领”广场”这三篇也非常的经典。喜欢的小伙伴们可以查看~~~最后非常感谢大家的阅读!



