在拍摄出照片之后,我们都会需要对照片进行调色。今天为大家分享使用PS调出清纯甜美效果的方法,一起俩看看吧!
效果图

原图

1、首先在PS中导入原图,大家可以看到原图偏色,所以需要先创建色相饱和度调整图层,调整图片的青色与蓝色。
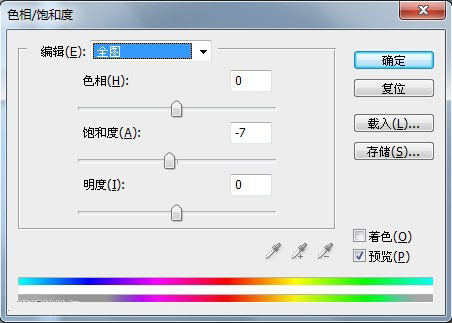
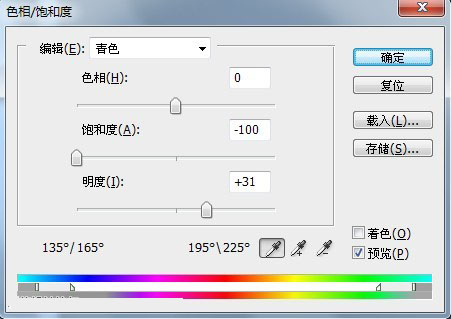
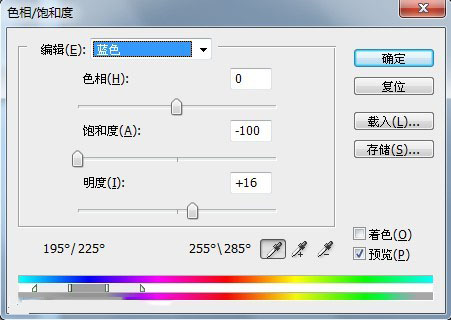

2、创建通道混合器调整图层,设置输出通道为灰色,并调整红色为40。
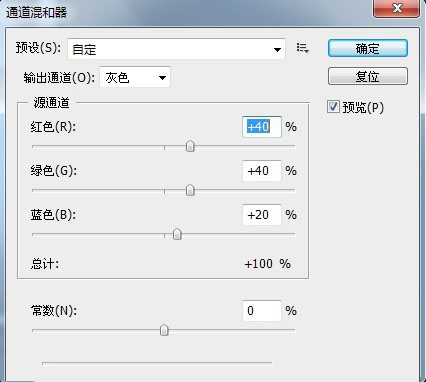

3、选择图层,按CTRL+ALT+SHIFT+E盖印图层,得到图层1。
4、下面给人物磨皮,新建图层(图层2),扣出手臂和下巴,使用图章进行磨皮。再新建图层(图层3),扣出面部区域,建立图层进行磨皮。

5、新建图层(图层4),填充颜色为灰色,在头发区域使用黑色画笔划两道,再使用高斯模糊进行模糊,把图层混合模式改为柔光。
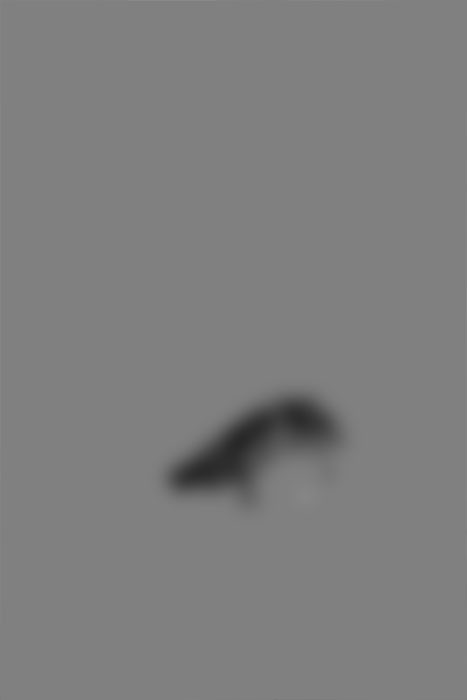

6、再按CTRL+ALT+SHIFT+E盖印图层(图层5),选择图层5,点击通道,选择红通道载入选区。回到图层5,按Ctrl+I反选。再建立曲线调整图层。设置如下:
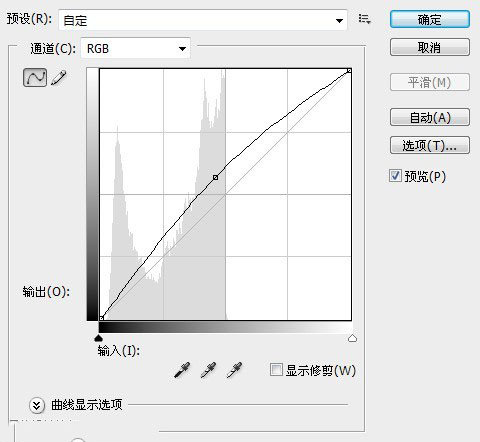
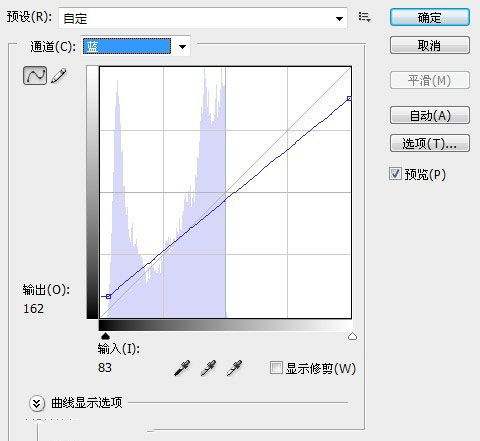
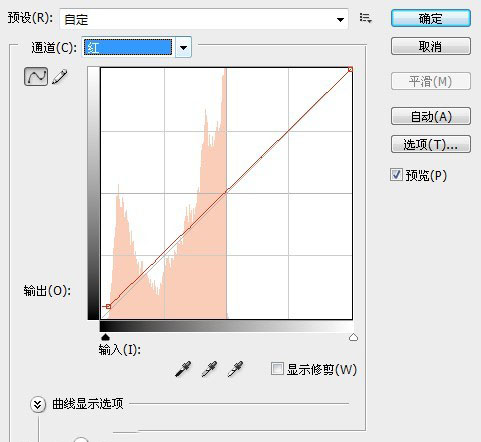

7、不要取消选区,再建立曲线调整图层,设置如下:
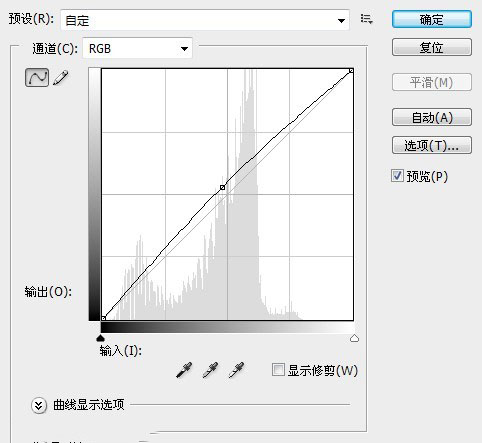
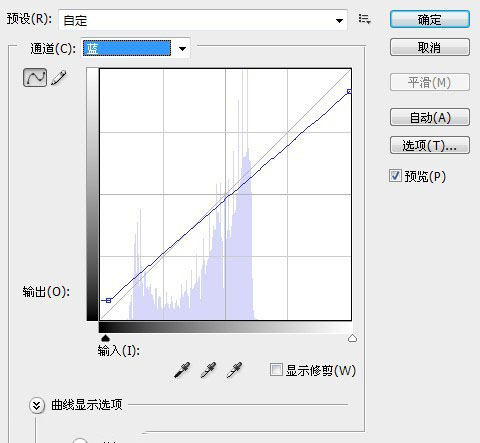
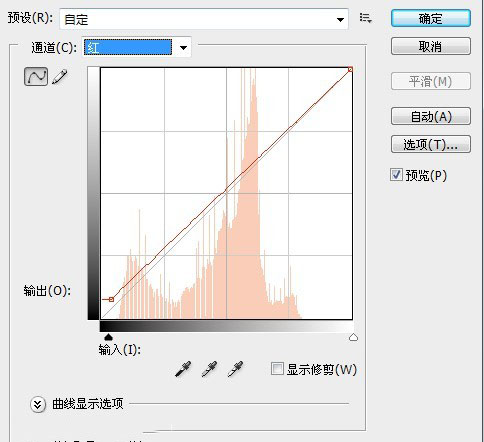

8、盖印图层获得图层6,复制图层6,点击滤镜-纹理-颗粒,再建立图层蒙版,使用画笔涂抹出人物部分。全部图层:
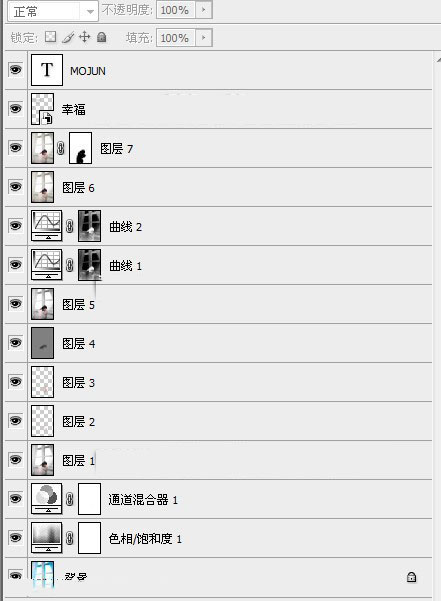
9、PS调色完成,如图所示:




