3dmax是非常使用的建模软件,我们经常使用3dmax制作各种模型,比如拱门。今天就为大家分享3dmax拱门模型的制作过程,大家一起来看看吧!
1、在前视图创建一个长为400、宽为6500、高为500的长方体。
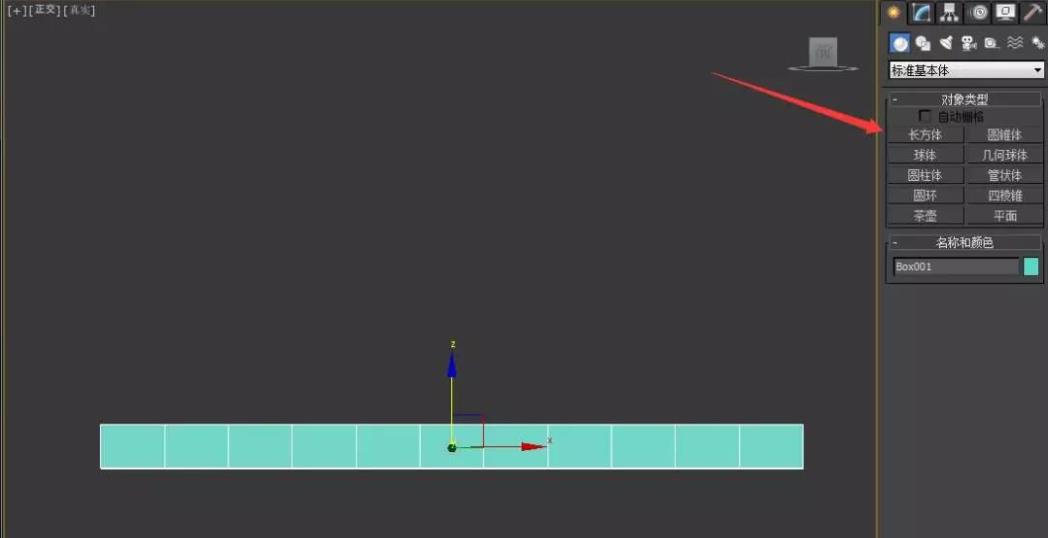
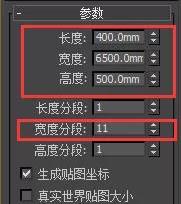
2、选择长方体,右键点击转换为-转换为可编辑多边形,在面的修改模式中点击挤出,设置挤出多边形为300。
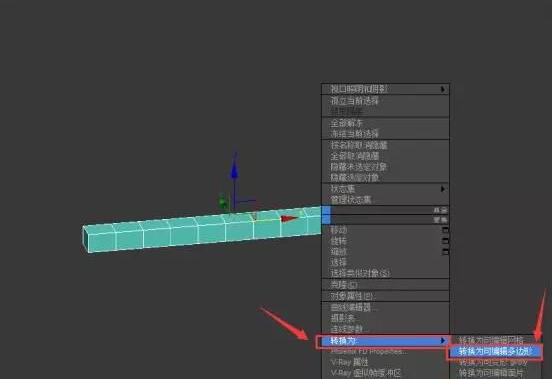
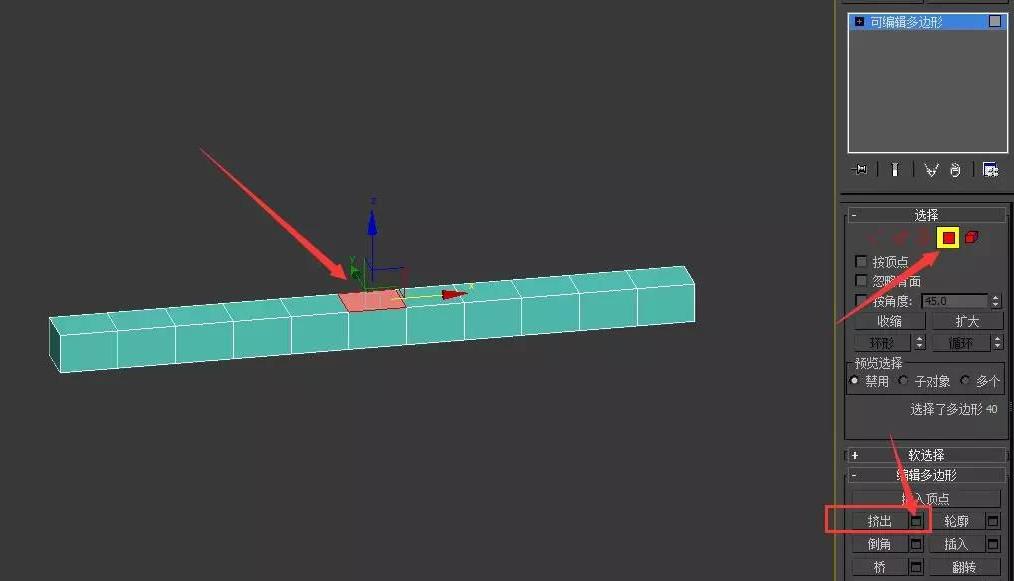

3、选择图中的两个面,挤出200。


4、选择边的修改模式,再选择图中的边。



5、将这些边设置挤出高度为-20,宽度为15。

6、在修改编辑器中选择弯曲。

7、设置弯曲角度为180°,轴向为X轴。

8、按E到前视图,进入选择并旋转,按A打开角度捕捉,并设置为90°或180°,然后向下旋转。

9、选择模型,右键点击转换为-转换为可编辑多边形,进入面的修改模式,选择图中的面,挤出300。

10、用创建线画出图中的剖面,并调整点。

11、在修改编辑器中,选择上面的线,使用“车削”制作出下面模型。设置如图:

12、将模型移动到对应位置。

13、进入面修改模式,删除图中的四个面。

14、进入边修改模式,选择图中两条线,点击“桥”。

15、按F进入前视图,选择图中位置的所有边,右键点击连接,设置数量为1。



16、进入面的修改模式,删除红色区域的面。

17、选择图中1的多边形,点击附加,选择图中3的多边形进行附加。

18、在修改编辑器中选择对称。

19、选择模型,右键点击转换为-转换为可编辑多边形。进入面的修改模式,选择图中的两个面进行挤出。


20、选中图中的边,连接6个分段,设置挤出高度为20,宽度为15。




