相信大家都喜欢金光闪闪的钻石,那么你知道如何使用PS创建逼真的钻石效果字体呢?
完成图:



1、打开PS,新建文件:1342 X 755,设置好前景色与背景色为黑色。然后使用渐变工具,选择径向渐变,从图像中间拉到边角,之后复制背景层。
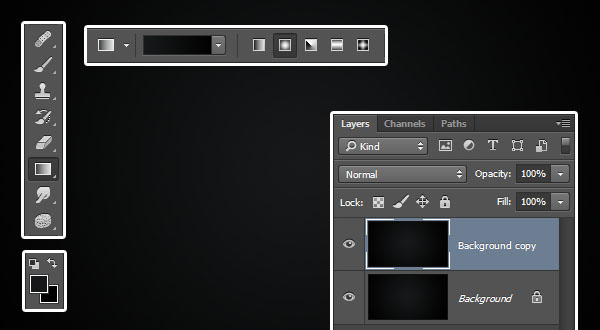
2、双击复制的背景层,使用图层样式,混合模式: 叠加。
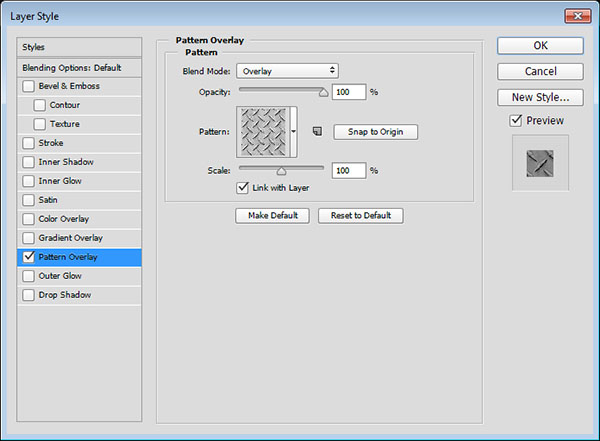
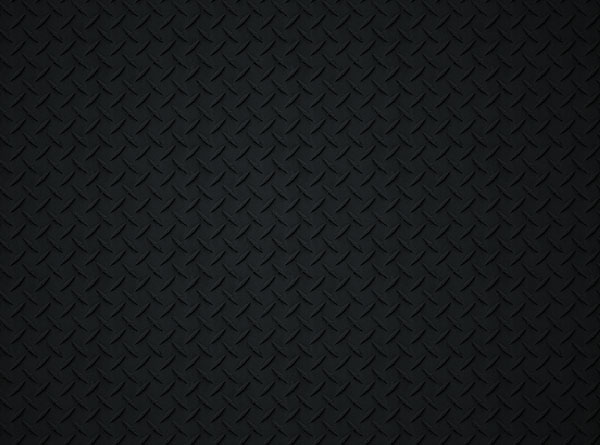
3、使用文字工具添加字幕:DIAMOND,这里使用了FortunaDot字体,大小200pt,颜色#a7a59f。复制文字图层,将文字图层的副本填充值设置为0%。
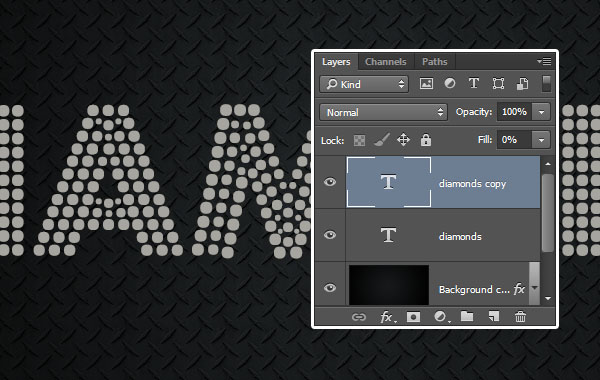
4、双击原始文字图层,设置斜面和浮雕的大小为10像素,设置光泽等高线为环形,点击消除锯齿,设置高光模式为亮光,设置阴影模式下的颜色为:#a6a6a6。
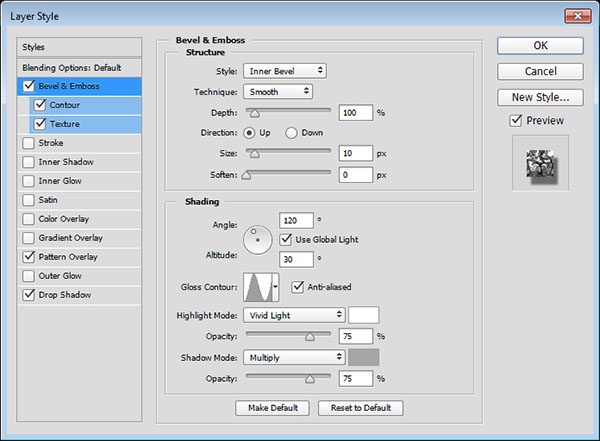
设置等高线:点击消除锯齿,范围为25%。
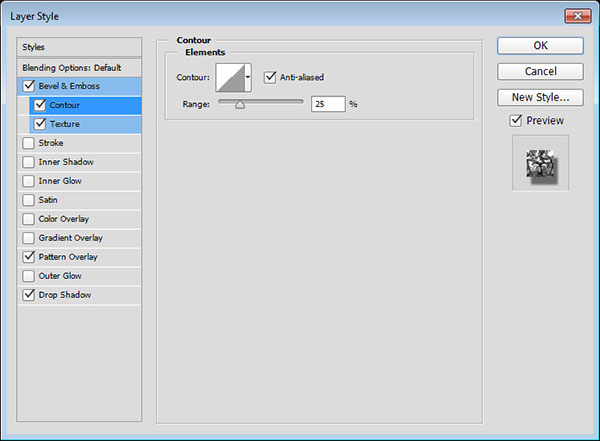
设置纹理,参数如下图:
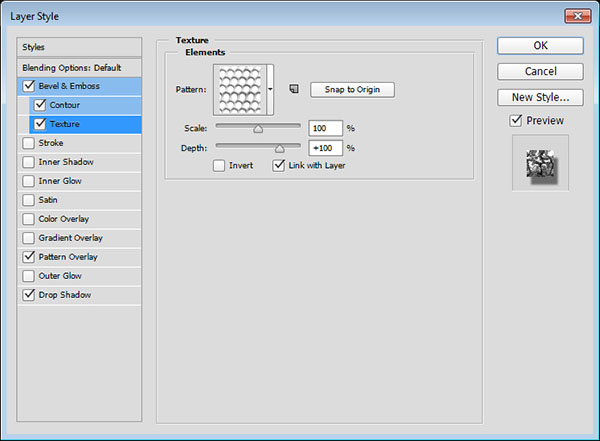
设置图案叠加,参数如图,缩放为10%。

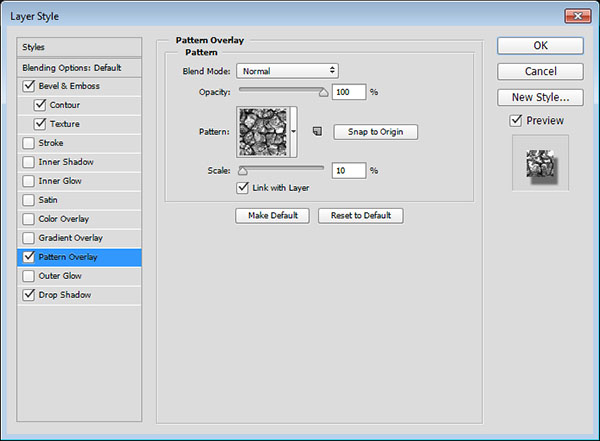
设置投影效果:不透明度为50%,距离为10像素,扩展15%,大小为5像素。
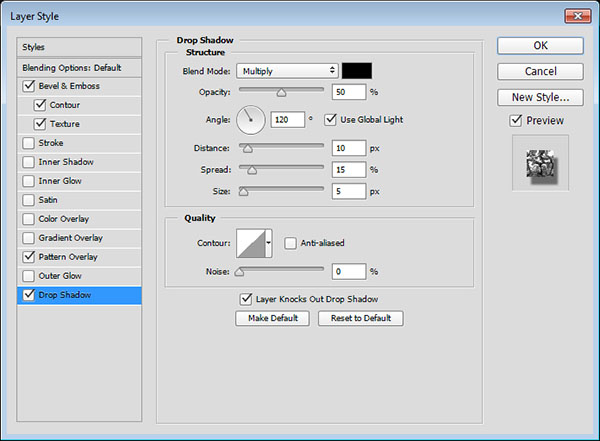
第一层文字效果添加到此结束。

5、双击文字图层副本,添加图层样式:
设置斜面和浮雕:参数如图,样式为内斜面,雕刻为清晰,取消勾选:使用全局光,角度为82,高度为53,光泽等高线为环形,点击消除锯齿,高光模式为线性光,阴影模式下的不透明度设置为0%。
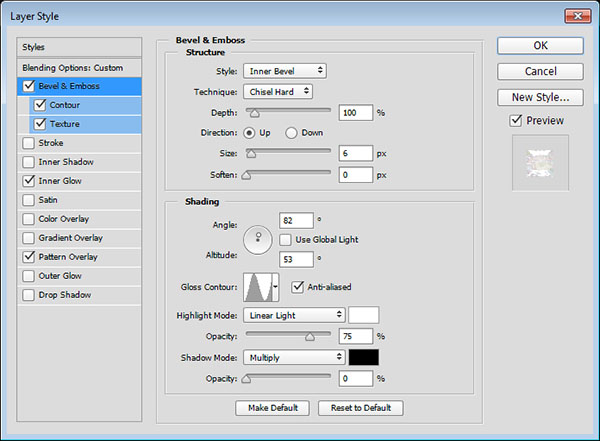
设置等高线:点击消除锯齿。
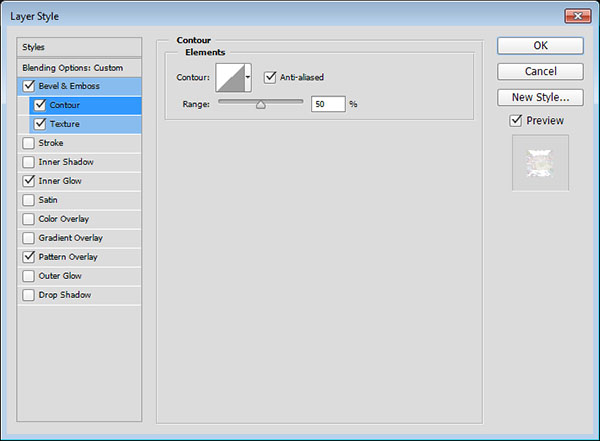
设置纹理:深度为500%。
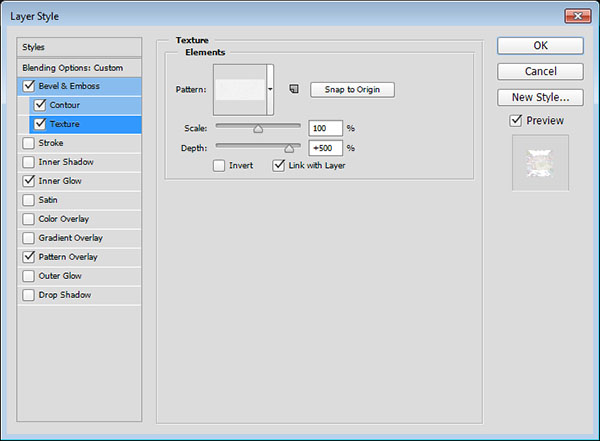
设置内发光:杂色为49%,颜色为#b3b694,居中,大小为16像素。
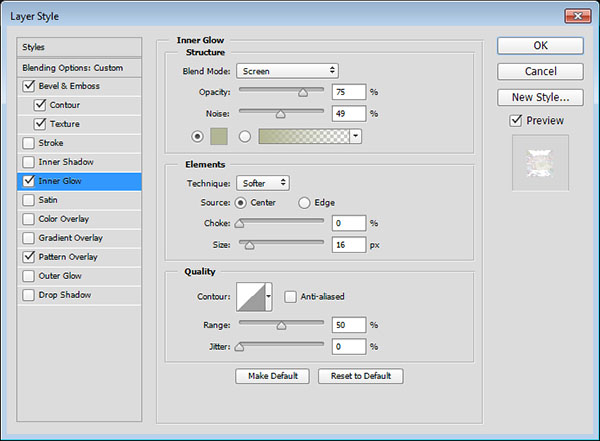
图案叠加:设置混合模式为柔光,不透明度为65%。
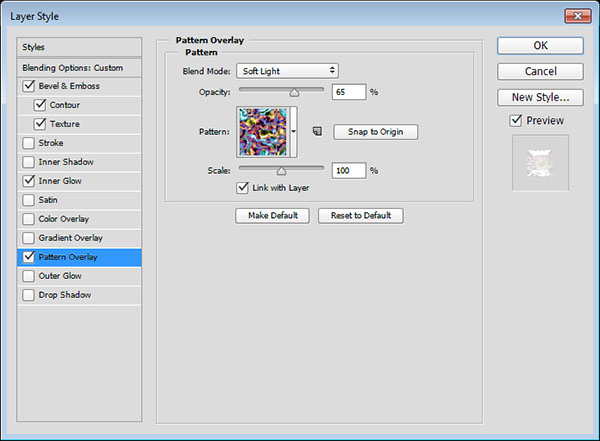
然后可以在此基础上添加颜色,或者用斜面或浮雕效果添加光泽。

6、设置前景色为:#f4f1e3,载入星光笔刷,设置参数如图:
画笔笔尖形状。
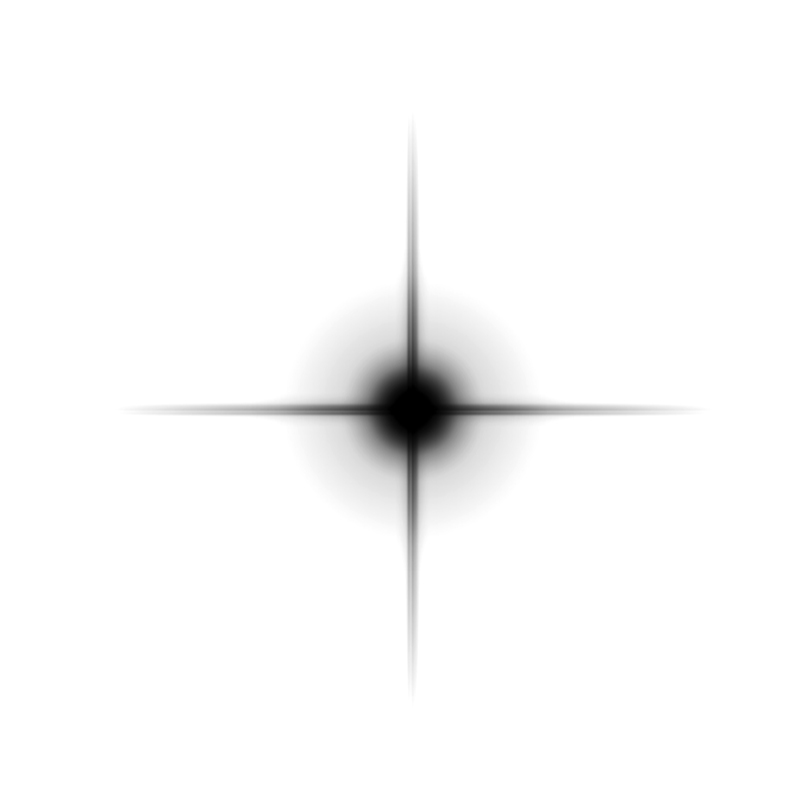
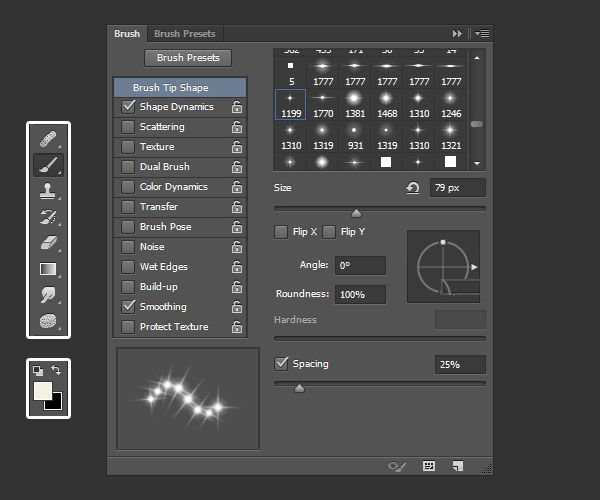
形状动态:
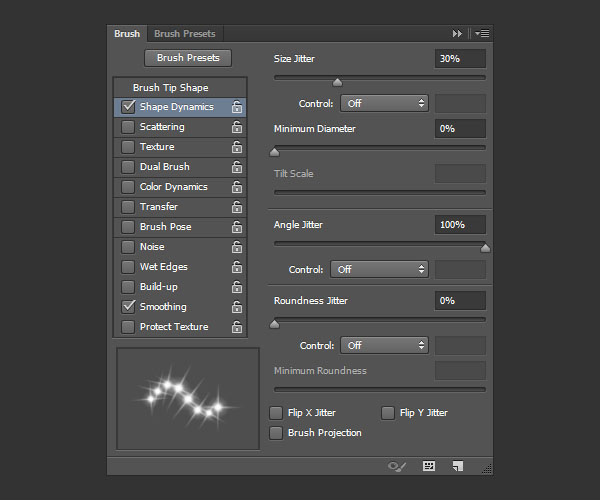
7、在最上层添加新图层,命名为Sparkles,混合模式设置为线性光,在文字边缘添加闪闪发光星光特效。
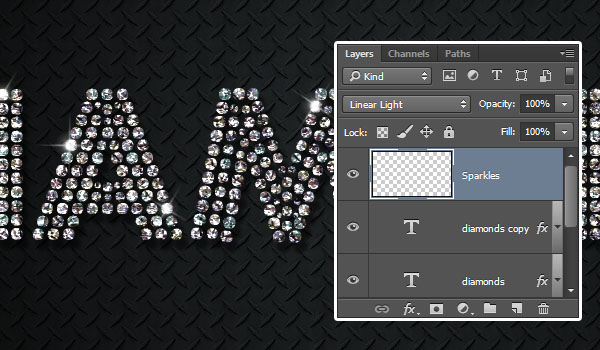
最终效果:




