对于小孩子来说最好的礼物就是父母的陪伴,小孩和父母一起共同完成一个项目或者游戏会变得有趣有爱!下面这篇翻译自国外的精品教程介绍小孩和父母一起完成的哈哈镜特效效果图片。喜欢的小伙伴们一起来学习吧!
最终效果图:

第一部分:拍摄相片!首先得要有图像!
步骤1:传统的大头贴很适合这个项目。试着使用纯色背景,甚至打光,进行拍摄。如果可能的话,避免使用相机闪光灯,因为它会生成一个槽糕的背影。最好使用灯光照明!可腾出房间来房间设置一些灯光,在灯台间的摆放白板作为背景。

步骤2:适应力强的孩子几次就熟悉环境了。那就可根据需要调整相机的设置和照明。小孩一旦对搞怪的相耿耿于怀了,可进行“正常”模式的拍摄。关键是要告知他们在现实生活中,他们真的很可爱,这是在和高科技玩游戏!

步骤3:做鬼脸!如果孩子表情足够夸张有趣,这将有利于最终项目的进行。鼓励他们创新。对他们扮鬼脸,那他们也会对你做鬼脸! 尽可能多拍些照片。孩子就是宝藏! 尽情享受!

步骤4:PS是时候出场了。整理需要处理的照片。记住,最棒的结果是当你可以在搞怪表情基础上夸张化原来表情。将鼠标转到键盘之前,如果有必要,确保图像已经剪裁以及颜色已经修正。

即将展示三种不同的技术来创建哈哈镜甜心儿效果。第一种是最简单的,最后一种是最具挑战性的,所以选择你认为能帮助孩子完成任务的技术。如果你三种都想尝试,你需要处理三个单独文件。拍摄大量的照片有益于项目的实施!
第二部分:简单变形!嘿孩子们!准备好做一些有趣的鬼脸了吗?第一种方法是最简单最快速的。要用到叫变形的工具。瞧!多简单,多有趣!

步骤1:开始使用多边形套索工具(L)——这工具看起来就像套索,还有尖角。使用多边形套索工具在头部周围选出选区。在抠图时要特别注意领子周边的选区。
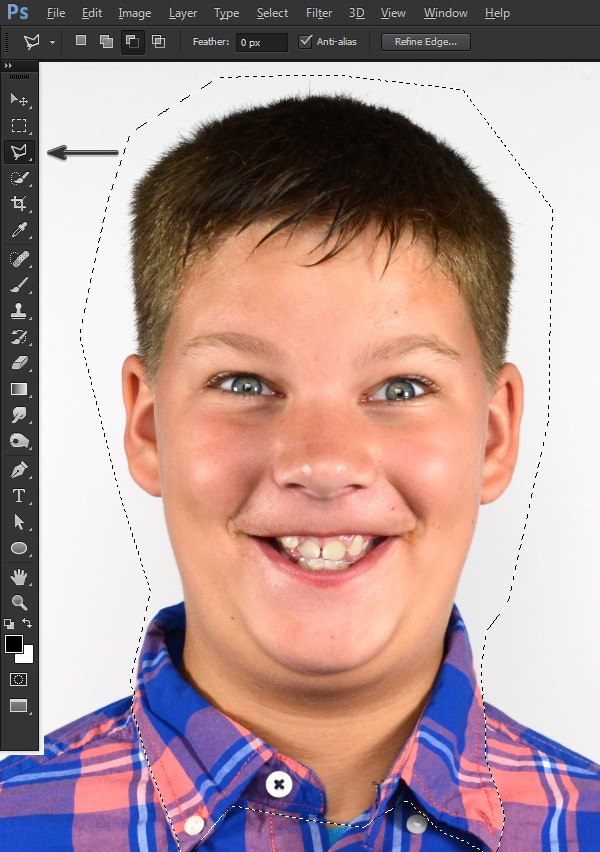
步骤2:按Control-J复制选区到新图层。注意图层面板上出现头部的新图层。
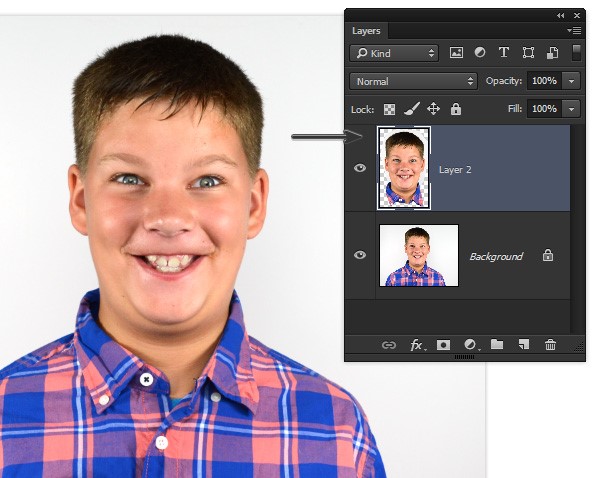
步骤3:选择菜单:图层>智能对象>转为智能对象。这步不难,接着准备变形。
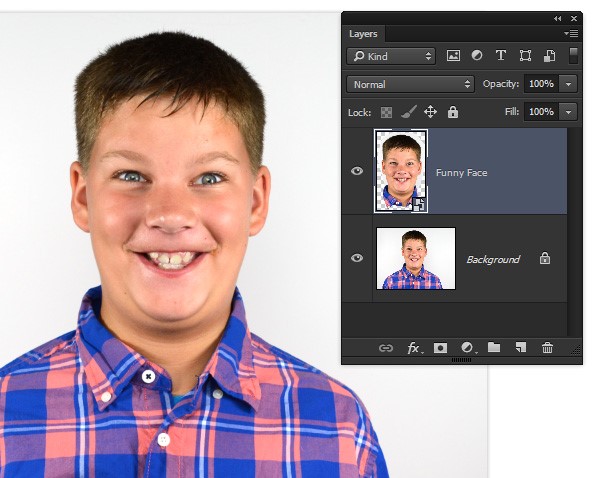
步骤4:执行:编辑>变换>变形,得到变形转换框。在屏幕顶端有个菜单预设栏。选择贝壳上张形状。
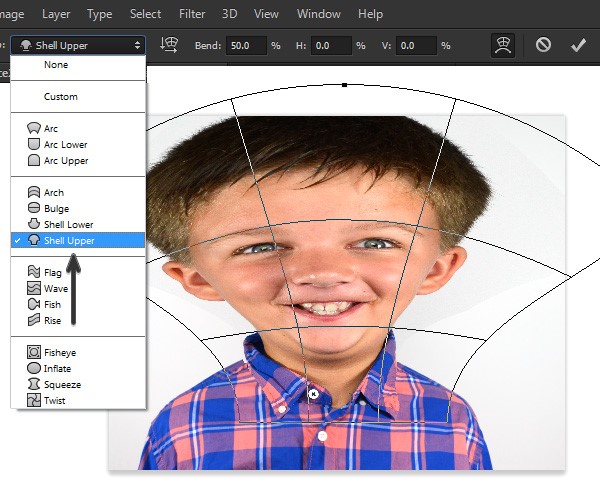
步骤5:更改变形形状为自定义。再看到线上末端的小点了吗?那里有变形手柄。试着拉这些线条。看下图片是怎么改变的?
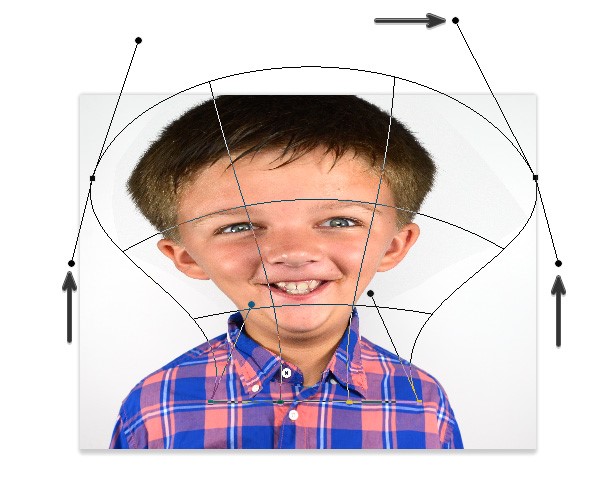
步骤6:使用里面的变形框重复步骤。点住其中一个,移动,就能看到十分有趣的变形了!
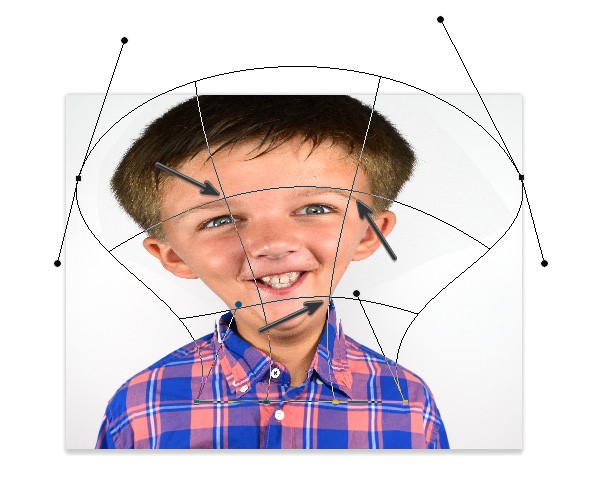
步骤7:完成脸部变形后,在屏幕顶端点击确认应用变形效果。
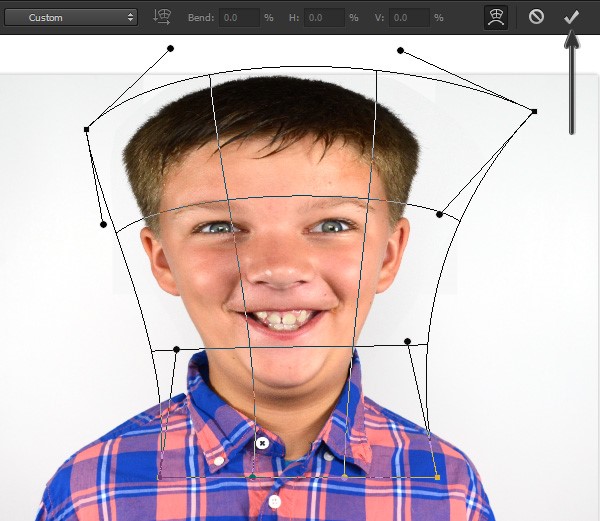
第三部分:操控变形!这个工具比简单的变形更好控制,但也有些难度。实际上开始的步骤同上。

步骤1:同上述简单变形步骤,做出相同类型选区,转为智能对象。
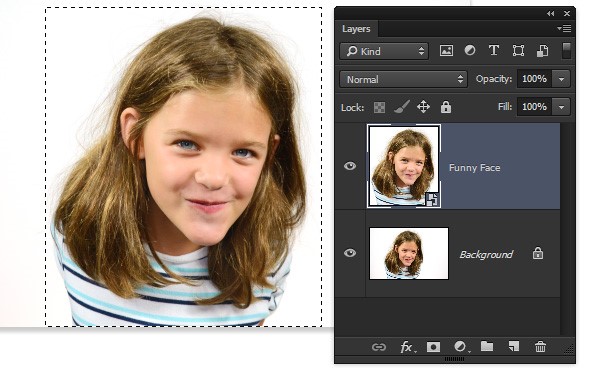
步骤2:运行凸出变形,调整曲度至50%。
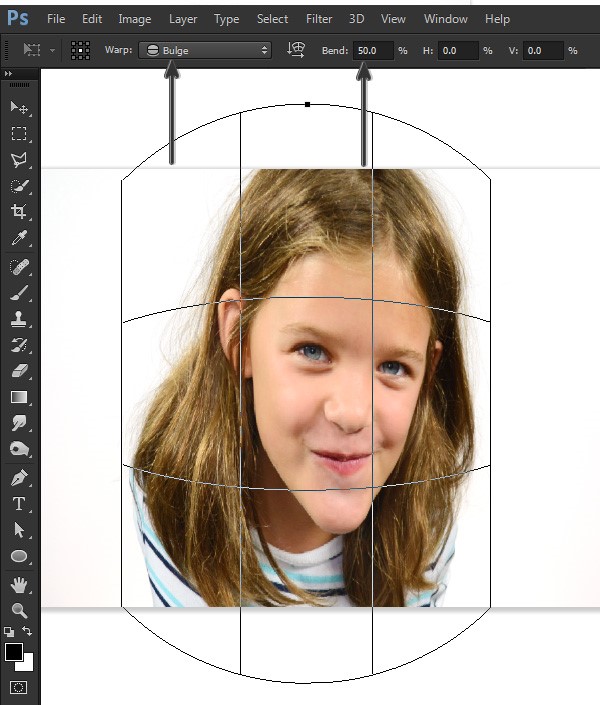
步骤3:执行:编辑>操控变形。想像图片是块有弹性的布料,可随意拉捏做鬼脸。在眼睛之间,以及头顶处拉线,使之变形。

步骤4:在下巴处添加针点,往下拉。看她下巴是怎么变形的?不难,是吧?只要添加针点,在周边移动即可!
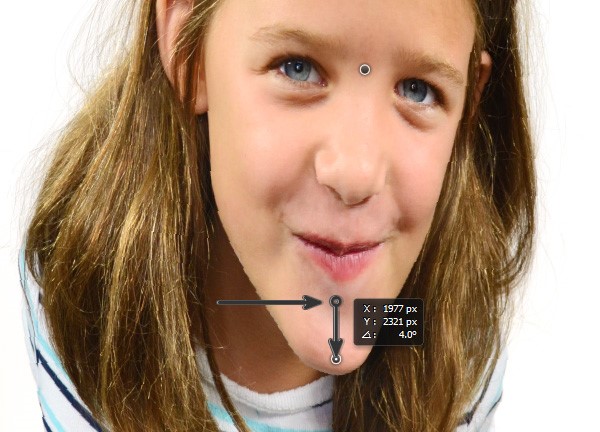
步骤5:继续添加针点,直到得到你想要的效果!
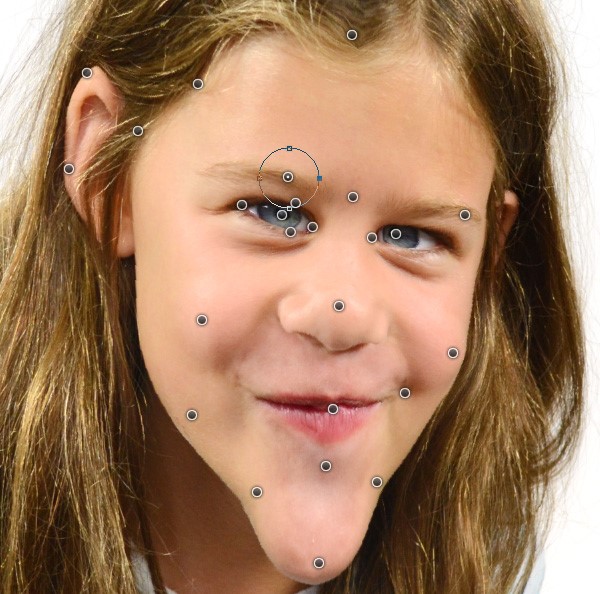
步骤6:点击确认标志完成操控变形。
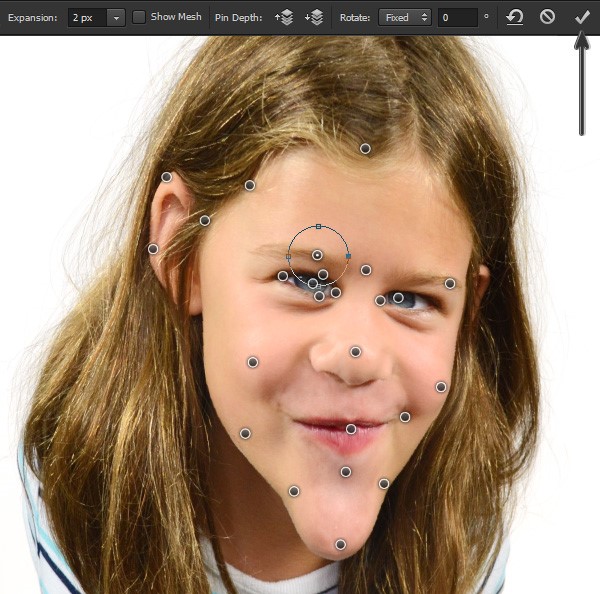
操控变形后的效果图:

第四部分:液化!最后的液化非常非常有趣,但难度也升级了!

步骤1:无需创建选区,直接将图片图层转为智能对象(参考简单变形步骤)
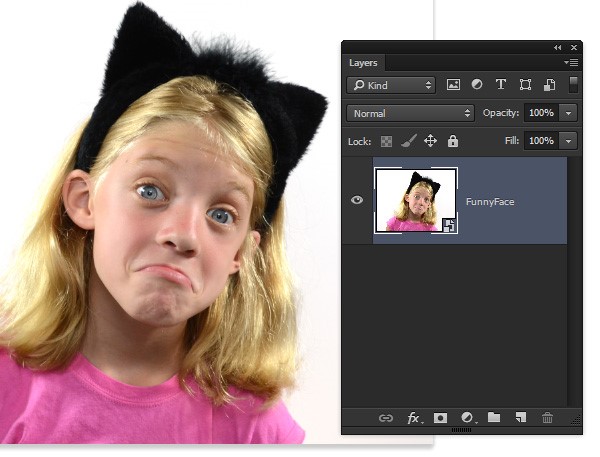
步骤2:执行:滤镜>液化。这步难在左边栏类似笔刷的工具只起到一点点作用,因此要使用大部分的工具。
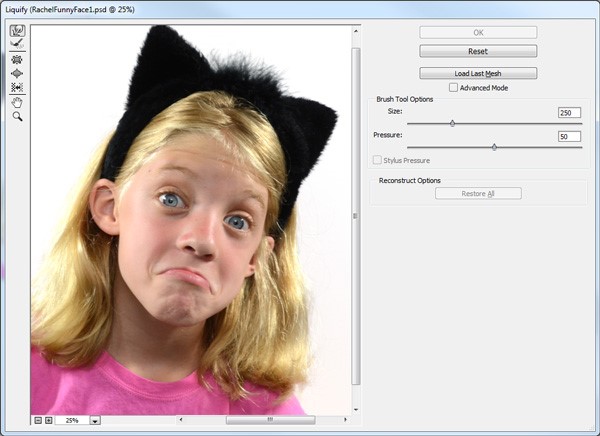
步骤3:第一个是向前变形工具(W)。它会延伸周围的图片!设置笔刷大小范围约250,压力为50.然后向上延伸嘴巴中心。随着痕迹向下拉伸两边范围。
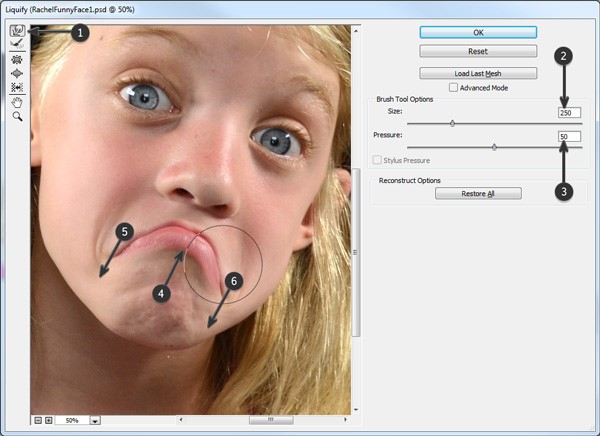
步骤4:使用膨胀工具(B),设置笔刷大小大于眼睛,约为300。多次点击眼睛中心,制作大眼睛。
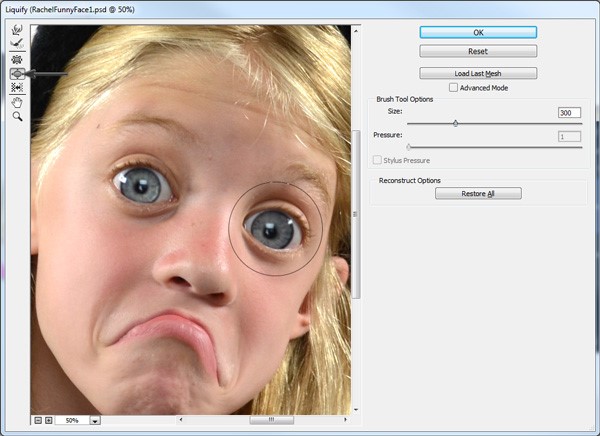
步骤5:皱褶工具(S)与膨胀工具相反,所以多次点击鼻子稍微缩小它。
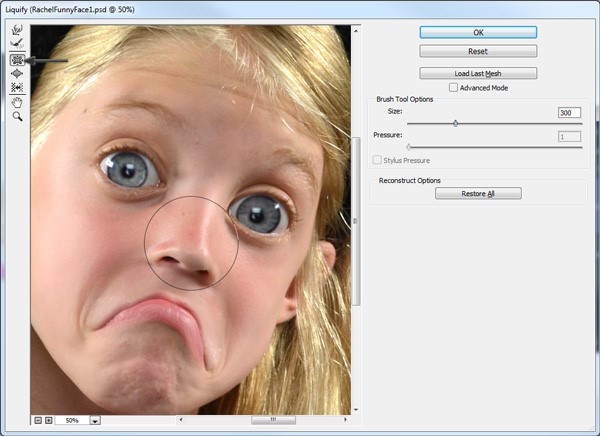
步骤6:如果需要重做,使用重建工具(R)。然后就神奇地将错误恢复正常!
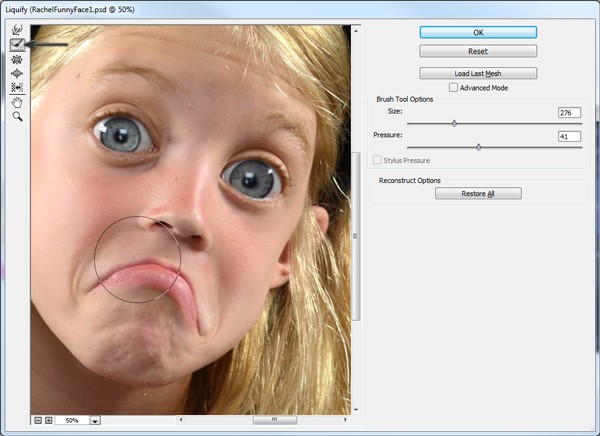
步骤7:继续用不同的笔刷工具伸长下巴,扩大耳朵。对效果满意之后,按下OK按钮。
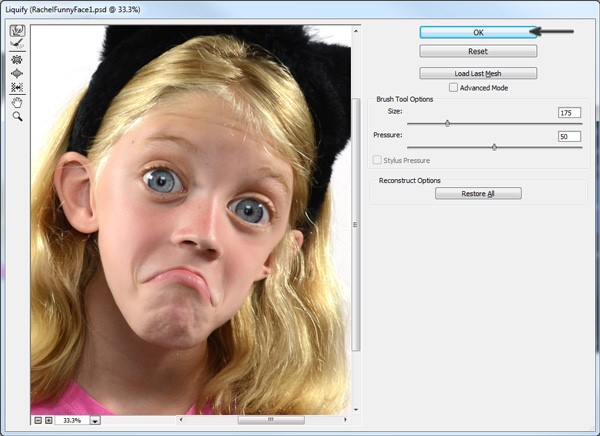
液化滤镜后的效果图:

第五部分:最终效果!最后就交给家长来润色了。操作之前,保证表情没有受损。关键是不要让任何人看起来很丑或吓人—只是创建蠢萌的图片,就像照哈哈镜那样!
步骤1:在变形和操控变形项目,将图像复制到新图层,放置在背景上。这种变形可能使边缘移动,而且他们可能不与背景对齐。要特别注意有图案的衬衫图像。要修正这个问题,添加图层蒙版到搞怪表情图层,在蒙版上使用黑色软边缘笔刷隐藏不要的区域。
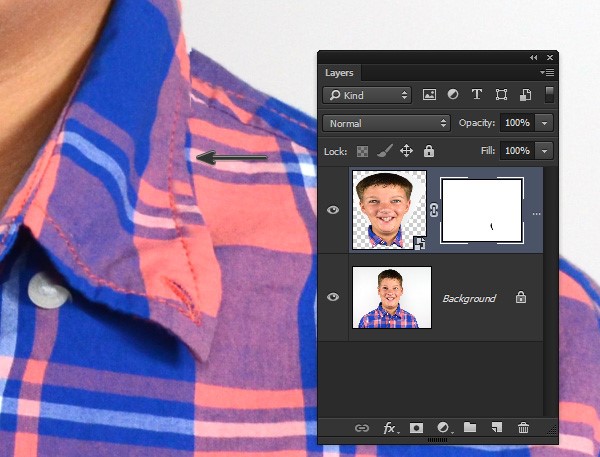
步骤2:现在我们要创建一些有趣的图像光照效果。保证搞怪表情图层的活跃性,执行:滤镜>相机原始滤镜。增加清晰度约为15,振动值约10--设置可以不同,不过最好按照参考值设置。然后单击OK应用滤镜。
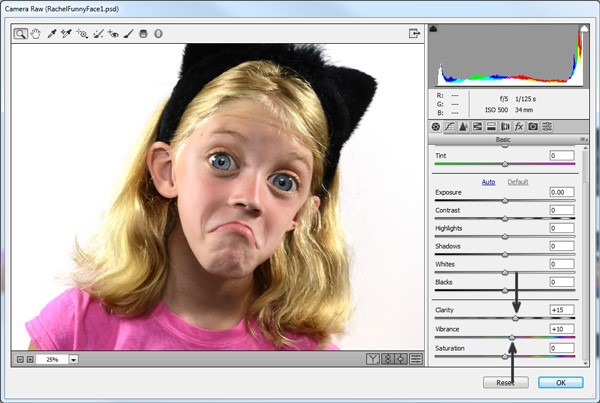
步骤3:执行:图层>新图层(Shift-Control-N),在新图层对话框,重命名为减淡加深。将混合模式设置为叠加,并检查叠加-中性颜色填充框。这将添加一个灰色填充新图层,但因为是混合模式,所以是看不见的。
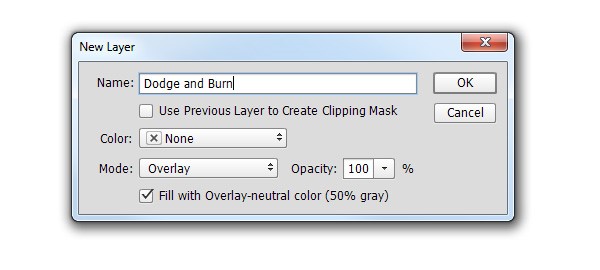
步骤4:使用减淡工具(O),设置曝光值至7%。使用大型的软笔刷,突出强光区域,集中在脸的一边,头发,和眼睛。
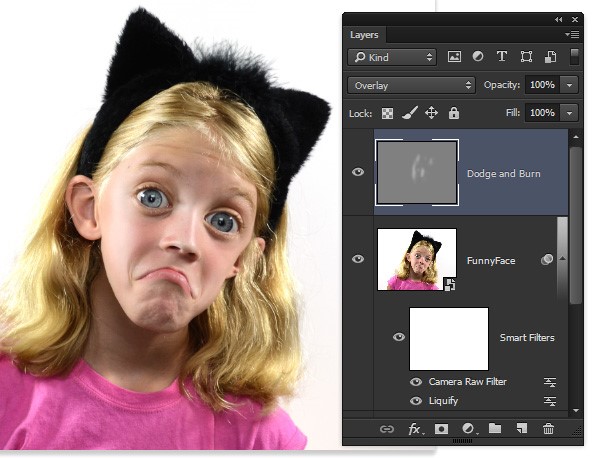
步骤5:使用加深工具(0),设置曝光值为7%来用浅色笔刷描边加深投影区域。
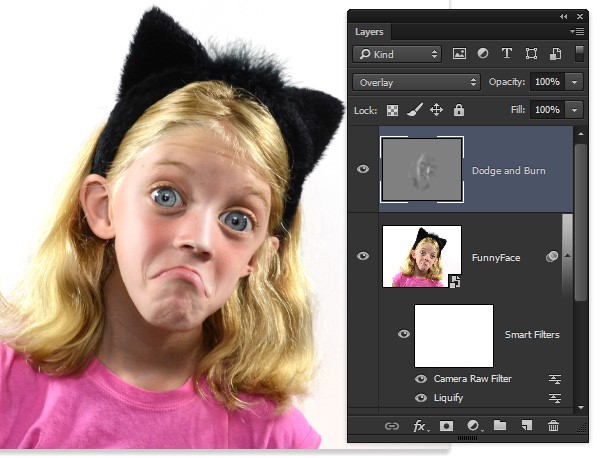
大功告成!最终效果:



总结:本教程第一部分针对家长,讨论拍摄的想法。下一部分要使用三种不同的工具产生哈哈镜效果,这部分目的是希望孩子能照着步骤操作。非常感谢大家的阅读!
更多系列教程:
,PS特效处理,PS图像处理

