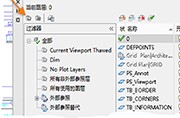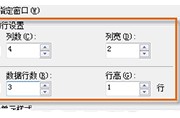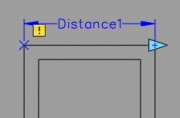CAD怎样创建可拉伸动态块?今天翼狐网小编将为各位学员们详细解在CAD创建可拉伸动态块的技巧与方法,教程通过案例过从创建到测试详细的讲解了每个知识点,希望能给你们带来帮助。
一、如何在CAD创建块
1.在空白图形中,绘制一个表示窗口的 36 x 72 的矩形。如图所示绘制内部矩形。将窗口的左下角放置在 0,0。
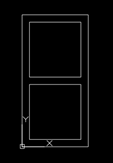
2.“插入”选项卡 > “块定义”面板 > “创建块”。
3.为块命名,选择所有几何图形,然后单击“确定”。
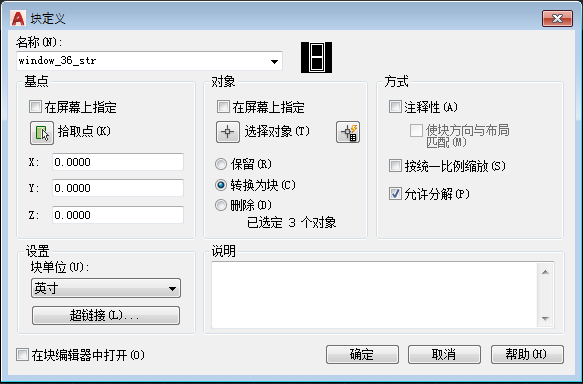
二、使CAD块可拉伸
1.双击块,然后在“编辑块定义”对话框中选择“确定”。将打开“块编辑器”环境,并显示“块编辑器”功能区选项卡。
2.如果“块编写”选项板未打开,请依次单击“块编辑器”选项卡 > “管理”面板 > “编写选项板”,现在我们是准备好了定义此块的动态部分。
3.在编写选项板上,依次单击“参数”选项卡 > “线性”。
4.选择外部矩形的左上角作为第一个位置。
5.选择外部矩形的右上角作为第二个位置。
6.选择参数的位置,但要支持仅从一侧拉伸窗口,请删除其中一个夹点。
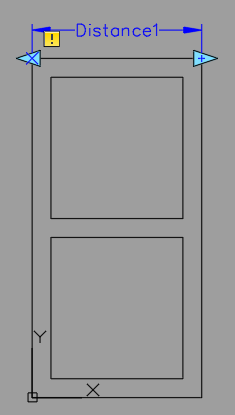
7.选择参数,单击鼠标右键并选择“特性”。
8.在“特性”窗口上,“其他”部分中,将夹点数设置为 1。
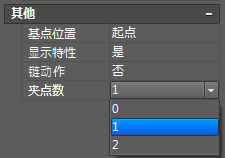
结果应如下所示:
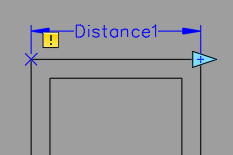
9.在编写选项板上,依次单击“操作”选项卡 > “拉伸”,一定要遵循命令行上的提示。
10选择参数: 选择“距离 1”参数。
11.指定要与动作关联的参数点或输入 [起点(T)/第二点(S)] <开始>: 在一个参数夹点附近选择(当移动光标靠近它时,会出现一个红色的 X)。
12.指定拉伸框架的第一个角点: 在大概位于中心的窗口上方单击。
13.指定相对角: 在窗口的下方和右侧单击,如图所示。
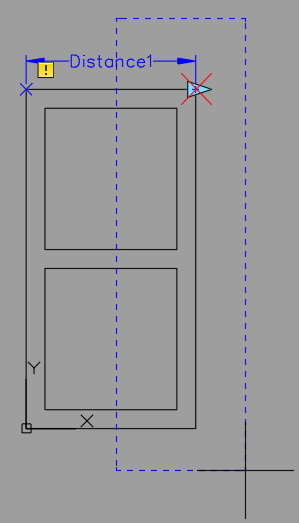
14.选择对象: 使用交叉窗口指示窗口的整个右半部分,然后按 Enter 键完成对象选择。现在可随时使用块,但让我们先测试一下。
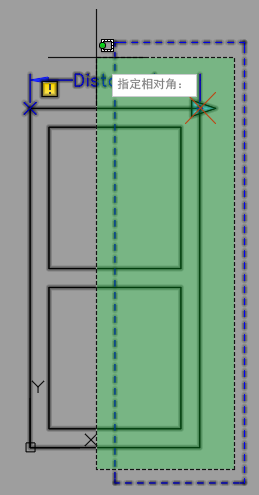
三、测试和保存块
1.依次单击“块编辑器”选项卡 > “打开/保存”面板 > “测试块”。
2.选择块,然后单击拉伸参数。
3.移动鼠标以拉伸块,或输入特定宽度。
4.依次单击“关闭”面板 > “关闭测试块”。
5.依次单击“块编辑器”选项卡 > “关闭”面板 > “关闭块编辑器”。
6.当系统提示时,保存更改。
四、以增量拉伸块
如果只想以 6 英寸的增量允许 24 英寸和 60 英寸之间的窗口。您可以定义拉伸参数以限制拉伸动作。
1.双击上面创建的可拉伸窗口,然后单击“确定”以编辑块。
2.选择拉伸参数 Distance1,单击鼠标右键,然后选择“特性”。
找到“值集”部分。
3.在“距离类型”下拉列表中选择“增量”。
4.输入 6 作为距离增量。
5.输入 24 作为最小距离。
6.输入 60 作为最大距离。
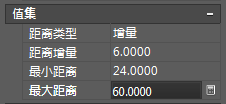
7.按照如上所述测试块。注意表示允许增量的淡白色线条。
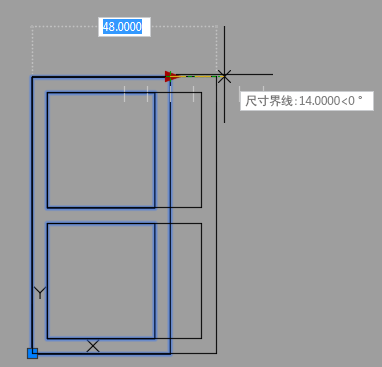
五、使用值的列表拉伸块
也许可能你只想允许窗口宽度为 24 英寸、36 英寸或 48 英寸,而不是按增量拉伸。
1.双击上面创建的可拉伸窗口,然后单击“确定”以编辑块。
2.选择拉伸参数 Distance1,单击鼠标右键,然后选择“特性”找到“值集”部分。
3.在“距离类型”下拉列表中选择“列表”。
4.单击“距离值列表”框旁边的按钮。
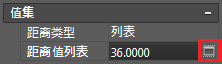
5.在“添加距离值”对话框中添加 24 和 48,然后单击“确定”。会自动添加 36,因为这是窗口的实际宽度。
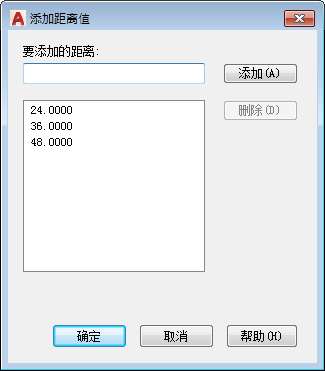
6.按照如上所述测试块。同样,注意表示允许尺寸的淡白色线条。
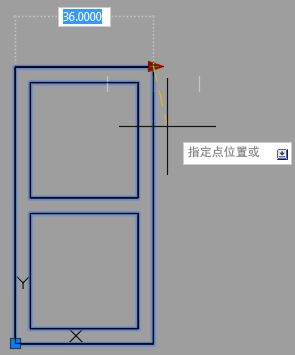
以上就是CAD创建可拉伸动态块的方法,步骤可能会比较多,但是很常用到,希望你喜欢,希望你继续关注我们翼狐网哦。