Lightroom是Adobe 研发的一款以后期制作为重点的图形工具软件,其中对人像的处理也是基础之一,下面是小编整理的关于lightroom人像调色教程,希望对你们有帮助!
lightroom人像调色教程
首先输入 RAW 檔。
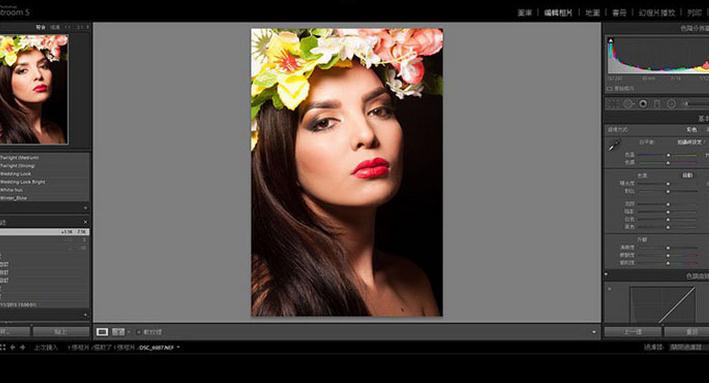
第一步:白平衡
以 RAW 档拍摄的好处是,白平衡的调节范围大。拍 JPG 虽然也能够后期调整,但两者比较起来, JPG 调白平衡的颜色会奇怪得多。而除了就这样拉动滑杆外,也能使用吸管﹙较针对性的工具﹚。
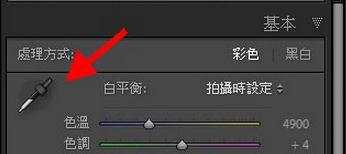
找你觉得比较中性的颜色,或者根据想要的风格来按,吸管虽然不能完美地帮你调整,但如果 RAW 档跟你理想的色温差别很大,就能用这方法快速接近目标。还有另一个方法,可按住数字左右移动。

或者如果你的照片想要另一种风格,也可以调成这样﹙以下是用吸管工具调整的﹚:

第二步:色调
调好白平衡,就可以着手调整画面的明暗,把暗位调亮突出整体细节、把高光位调暗一些等等﹙特别是人脸高光很容易过曝﹚。数值可人手输入,按 Tab 键就能跳到一下个。基于明暗部分全都可以调整,所以曝光、对比暂时不会作更改﹙除非照片本身曝光超不足﹚,一开始就修改对比的话,照片很容易变得生硬。
以下是快速调整的数值:
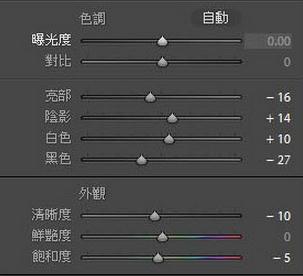
清晰度通常会减少一点,以柔化脸部。
以上虽然只是很基本的调整,很快就能完成,但这时候整体照片的大致效果已经出现,例如自己想要鲜艳一点的?冷色还是暖色的?
第三步:锐化
人像照片的焦点通常是眼晴,这时我们可以按左上的符号,再移到眼睛上,就能得到局部预览。
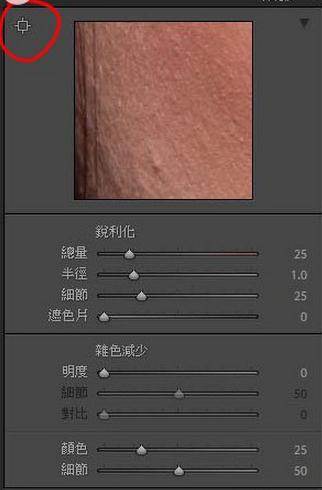
一开始可以把锐利化数值调到 50 ,觉得太超过的话才慢慢修正。
按住 Alt 键的同时调节「遮色片」拉杆,可以看到锐化套用的范围,以集中在轮廓而避免皮肤或皱纹之类 (白色区域是锐化区,黑色则不会)︰

第四步:暗角处理
有些人觉得暗角太做作,但正如一开始说,最重要是找到自己想要的风格跟处理方式,而暗角的确对照片气氛有很大影响。如果认为照片不需要加暗角,就可以跳过这步骤。
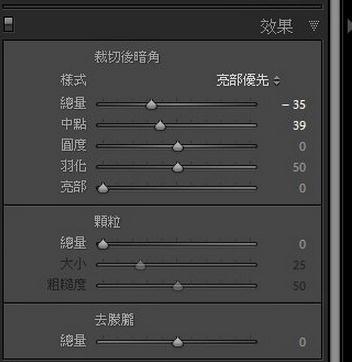
完成图,缩图的差别比较少,因为主要是在细节上调整:


看了小编整理的关于lightroom人像调色教程,是不是觉得很有用呢?喜欢的话,赶快分享哦!
,lightroom教程,lightroom技巧


