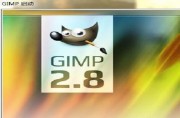GIMP(跨平台图像处理程序)是一个开发源代码的光栅与图像编辑的先进功能,关于GIMP的界面,初学者都了解吗?下面是小编整理的关于gimp教程中gimp界面介绍,快来分享吧!
gimp界面介绍:gimp图像窗口
Gimp图像窗口是打开图形图像文件时图像显示的窗口,关闭窗口右上角的关闭按钮的话程序也将随之关闭。如下图所示,其窗口中包含下面几个元素:
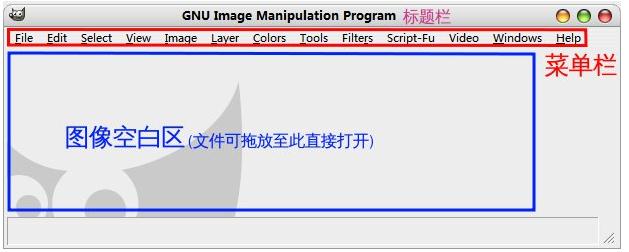
A、居于最上面的标题栏,最左面是Gimp图标(icons),中间是图像名,如果是刚开始打开无图像的话显示"GNU Image Manipulation Program",这是Gimp的全称,翻译为"GNU 图像处理程序"。
B、居于标题栏之下的红色框是菜单栏。你所看到的可能和我的不同,因为我安装了其它东西Gimp-gap,Script-Fu等,不过不用在意这些,如果只是普通应用,这些东西基本上用不到,如果你能想到用这些东西,那么你已经是个不错的Gimp用户,也不可能来看这篇近乎白痴的文章。默认的菜单从左到右分别是File(文件),Edit(编辑),Select(选择),View(视图),Image(图像),Layer(图 层),Colors(颜色),Tools(工具),Filters(滤镜),Windows(窗口),Help(帮助),我这里在Filters(滤镜) 后有Script-Fu和Video菜单。如果你有这方面的需求,请安装gimp-gap和Script-Fu(这个请参照安装文档)。
C、在其下的蓝色最大片区域没有打开之前我称之为图像空白区,你可以将你想要开启的图像文件直接拖放到此处打开。如果你已经打开一幅要处理的图像,那么此 区域将变得比较复杂,但请放心,还是有规律可循。这整个区域我称之为图像区,再向下以"井"字形划分为九大区域。当然只有中间的主图像区域才能称得上大。
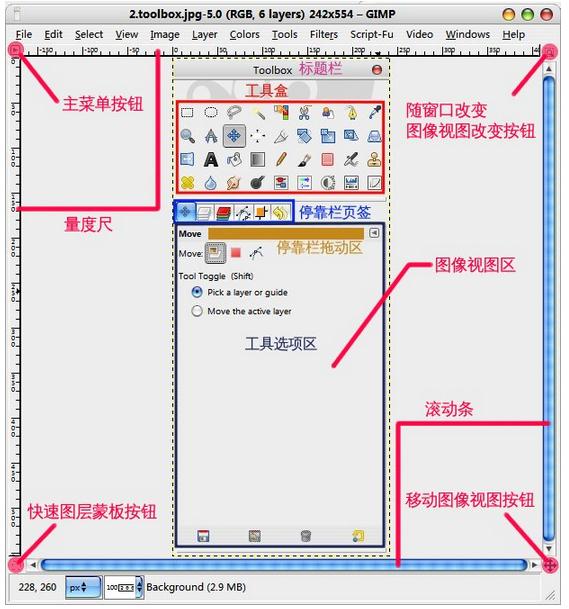
C1、左上角小方框内带向右三角的图标,称之为主菜单按钮,当用左键点击后会弹出竖向排列的菜单栏。
C2、右上角虚线小方框上附一放大镜的图标,称之为随窗口改变而图像视图改变按钮,似乎很长,但愿能明白我所说的,当你按下它时,如果其呈现灰色选中状 态,那么你在缩放了图像窗口后其内部图像视图也会随着缩放,而当其再次被按下时呈现浮动未选中状态时,你缩放图像窗口后,其内部视图不会改变,仍旧保持原 来的缩放比。你完全可以自己尝试下,以此获得比较感性的认识,这样比我这些艰涩的文字更加让你难以忘记。
C3、左下角为虚线方框称之为快速图层蒙板按钮,图层蒙板是在图像处理中相当重要的,以后会经常用到,这里就不详述了。默认没有开启的图标显示为虚线方 框,左键点击此按钮开启快速图层蒙板,此时图标显示为红色实线方框(如果你设置了快速图层蒙板为其它颜色,那这里就显示你所设置的颜色)
C4、右下角十字箭头按键称之为移动图像视图按钮。这在观察大尺寸图像时相当有用,当你按下并保持按住这个动作,会弹出一个小方框,你可以在方框中移动鼠 标以之将图像移动到适合你观察的位置,当然这个过程你不能放开鼠标按键,当你选中位置后,放开鼠标按键,主图像区域将显示你所选中的区域。
C5、中上和左中位置称之为量度尺,中上的叫做宽度测量尺,左中的叫做高度测量尺,这个主要作用是确定图形图像,选区等的大小和位置。你可以用鼠标左键在其上拖动它到图像区会出现一条蓝色的水平或垂直线,称之为参考线。
C6、中下和右中位置称之为滚动条,中下的叫做水平滚动条,右中的叫做垂直滚动条,可以在其上按住并拖动以将图像视图移动到合适的位置。
C7、中间最大区域称之为图像视图。是最主要的区域,显示图像的缩略或放大图形,实时观察处理图像后的效果。
D、最下面的凹陷区域为信息提示区,如果没有图像打开则显示空白。
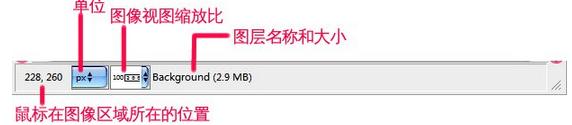
gimp界面介绍:gimp工具窗口
工具窗口包含图形化的工具(icons),停靠栏(docks),参数选项(options),是操纵Gimp强有力的工具。
A、Toolbox。窗口标题栏,显示窗口的名称。
B、图标工具盒(tools icons),心细的会注意到工具盒上面有一条空白带,其实如果你使用过Gimp的老版本的话,你就会明白,这里本来也是菜单栏,里面包括 File,Xtns,Help三个菜单,但在2.6版本以后这个就取消了。工具盒的图标多少和次序由Images(图像)-->Windows(窗 口)-->Dockable Dialogs(可用停靠栏对话框)-->Tools(工具)弹出的工具停靠栏的设置决定。如图所示。眼睛图标(icons)是开关显示工具按钮, 是眼睛的则显示图标,没有的则不显示在工具盒中,最下面的上下箭头表示移动工具上下来调节其在工具盒中的显示次序,最后一个图标是工具重置图标,恢复到默 认的图标。

C、停靠栏页签(Docks Tabs)。当你把你所需要Docks(停靠栏)放置在这时,你可以通过点击页签上的图标迅速切换到你所需要的停靠栏,我所常用的停靠栏包括:图层,通 道,路径,前景/背景色,恢复五种,刚开始你可能需要更多的停靠栏来快速达到你心中所想,例如画笔,渐变停靠栏等。
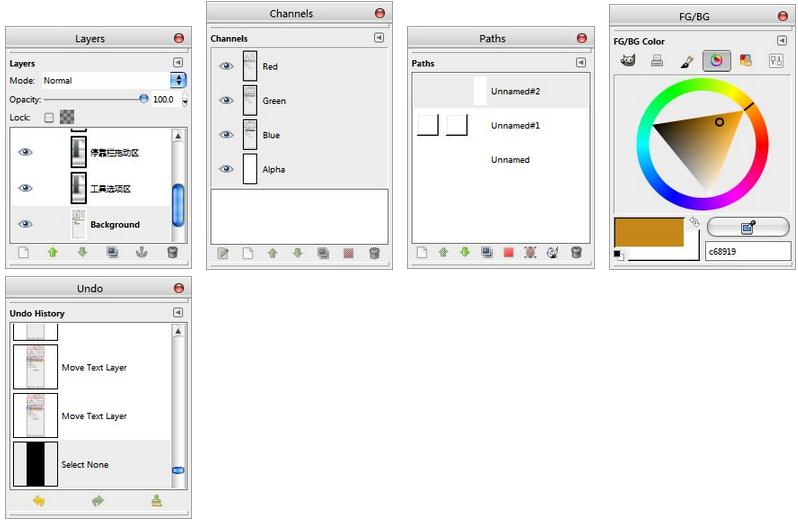
D、其下最大区域称之为参数选项区,如果是工具则是工具选项区,是图层则是图层选项区等等。注意我所标明的褚色区域,这是停靠栏的拖动区,你可以将鼠标放 在这里,按住并拖动到任何地方,当然拖动到工具窗口后会成为一个独立的停靠栏窗口,将脱离工具窗口而存在。如果要在这添加停靠栏,则在图像窗口中的菜单栏 windows菜单下子菜单Dockable Dialogs打开你所需要的停靠栏,然后在相同的位置拖动到工具窗口的停靠栏页签再松开鼠标按键即可。
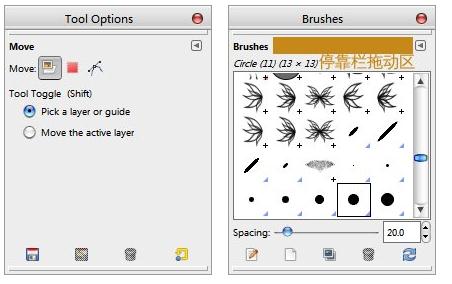
看了小编整理的关于gimp教程中gimp界面介绍,是不是觉得很有用呢?喜欢的话,赶快分享哦!