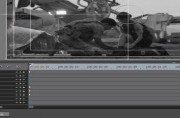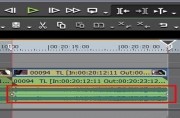edius作为一款优秀的后期制作软件,简单的字幕添加是必须的操作,那么edius字幕是如何添加的呢?edius添加字幕的时候会出现什么问题呢?下面是小编整理的edius字幕添加操作以及edius字幕常见的问题,快来分享吧!
edius字幕添加操作
首先,将时间线指针拖到要插入字幕的位置,点击时间线面板工具栏上的 T 字图标,根据需要选择“在视频轨道上创建字幕”或“在1T轨道上创建字幕”。两种不同的创建字幕的方式,所产生的结果也不相同,根据编辑视频的需要,可以选择合适的插入字幕方式(如切换片段中间的字幕,需要使用“在视频轨道上创建字幕”)。
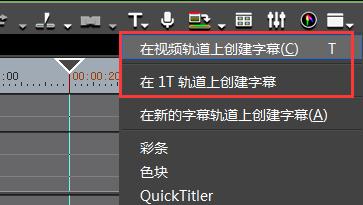
本文小编就以“在视频轨道上创建字幕”为例,在弹出的Quick Title窗口中输入EDIUS添加字幕所需文字,最下方可选择字幕风格,右侧可更改字幕文本属性,最简单的情况就是调整字幕位置,更改字体、大小等,然后点击左上的“保存”图标;
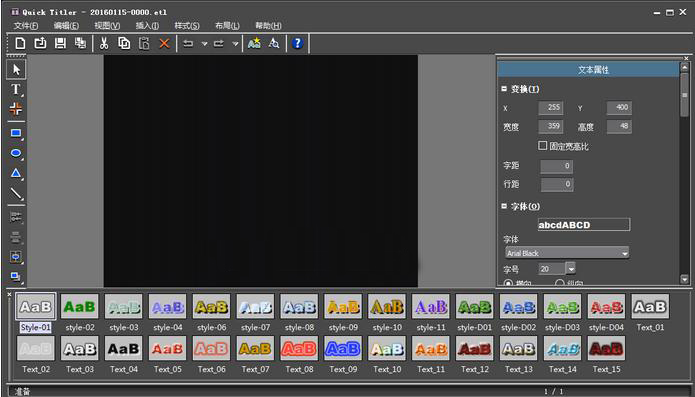
此时,EDIUS字幕就添加到时间线标尺所在位置的轨道上了,而且你也会发现素材面板中也有了创建的字幕素材。
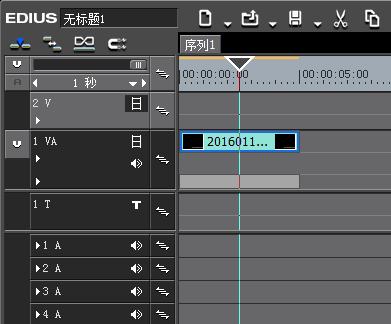
edius字幕常见的问题
一、为什么复制一段字幕,粘贴好了之后再编辑,之前编辑的那段字幕也被改掉了?
1、复制粘贴之前的一个字幕文件,编辑内容时,需要单击“自动另存为”按钮,这样,粘贴并编辑的字幕文件才不会同步之前的字幕文件。
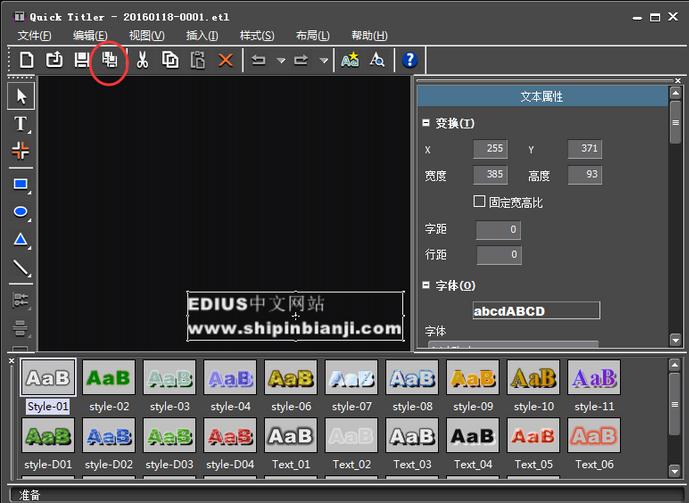
2、时间线上的字幕文件和素材栏窗口里的字幕文件都可以双击以后出现编辑窗口,都可以点自动另存为按钮,另存为新的一个字幕文件以供编辑。
3、不管是复制粘贴时间线上的字幕文件,还是素材栏窗口里的同一个字幕文件,编辑后直接保存都会出现被复制的那段字幕也被同步改掉的情况;只有点击“自动另存为”按钮才不会妨碍原有的字幕文件内容。
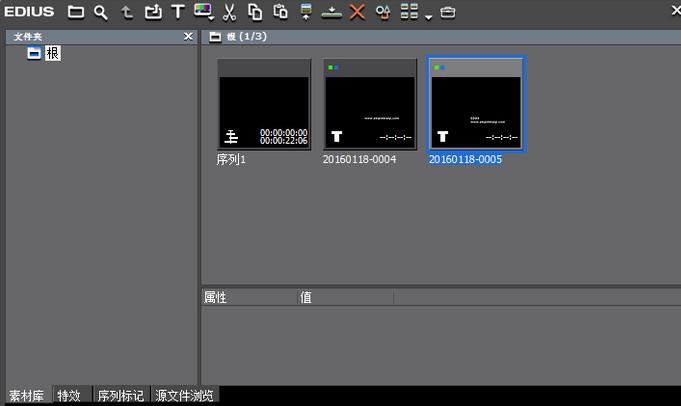
二、如何做出滚动字幕停下来的效果呢?
1、单击时间线面板上的创建字幕按钮,在字幕轨T轨上输入文字上,字幕类型保持静止,然后单击保存;

2、在特效面板里,单击“字幕混合”前的小加号,显示全部的字幕特效;
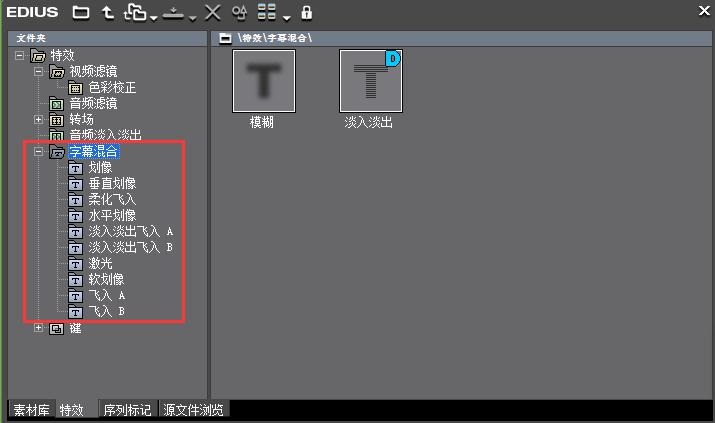
3、根据需求选择拖入特效“飞入A”或“飞入B”到字幕上;“飞入A”是字幕从屏幕的最下方开始往上滚动,“飞入B”则是从影片素材的下面往上滚动。
在字幕条下面的灰色条上,可以看到明显的分成三部分,两边的代表字幕滚动时间段,而中间的则是EDIUS滚动字幕停留时长。
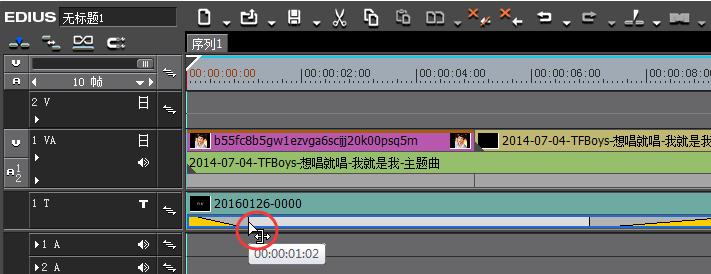
4、您可以像上图一样,将光标移到两边的分段处,会出现左右箭头符号,可以任意更改EDIUS字幕滚动和停留时长。
通过自定义滚动及停留时长,您再预览视频时,就可以看到你想要的EDIUS滚动字幕停下来的效果了。
看了edius字幕添加操作以及edius字幕常见的问题,是不是觉得很有用呢?想了解更多相关内容就快关注我们吧!
,edius教程,edius技巧