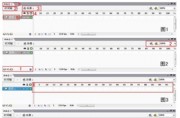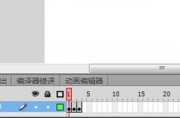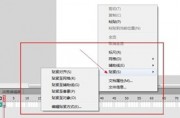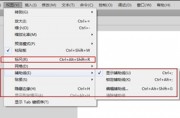关于Flash到视频的转换,我遇到的一些最常见问题包括:
什么样的Flash内容可以或不可以导出为视频?
为什么有些动画可以以视频格式播放,而有些则不能?
我应该以什么样的格式导出视频?
应该从Flash中导出音频吗?
本章的主题就是让你的Flash项目导出为视频格式。下面开始一一介绍。
我们有两种选择将Flash的创作进行视频输出。原来的教学方法是要求一切的动作都位于主时间轴上。同时避免使用影片剪辑元件,因为他们的时间轴完全无关于主时间轴,而且只有通过Flash Player运行的时候才能被显示。
关于导出视频的基础理论认知
(1) 如果时间轴包含影片剪辑,就必须将它们的性质转换为图形。为了将影片剪辑转换为图形元件,在舞台上选择影片剪辑实例,并使用“属性”面板将它们的性质从影片剪辑改变为图形。然后根据具体需要,将其属性从“单一帧”改变为“循环”或“播放一次”。
(2) 场景是管理长时间轴的一种好方法。例如,可将屏幕序列放在场景1中,情节放在场景2中,而将其他的内容放在场景3中。使用场景类似于多个链接在一起的文件,因为每个场景都有它们自己的时间轴。在导出文件中,每个场景的时间轴合并为一个单一的时间轴。这样做的优点是,可让整个项目都在一个FLA文件中。
(3) 使用场景的一个缺点是,在编辑过程中会混淆,因为很难在多个场景内找到所需的素材。多个场景的另一个缺点是,在FLA中包含了更多的内容,这可能导致FLA文件非常大。这增加了崩溃和工作失误的可能性。最好处理几个更小的文件,然后在视频编辑器中一并编辑各个导出的视频文件。
(4) Flash时间轴有它自身的缺陷, 16000是单个Flash影片中最大的图层数目,同时也是单个Flash影片中最大的帧数和最大的元件实例数。在任何情况下,很少能够达到这个数目,但为了避免出现这种情况,应该理解这个限制。一个帧率为30fps、16 000帧长的Flash文档需要播放将近9分钟。这么大的文档在最理想的情况下也会引起问题。文件打开和保存的时间会更长,而且文件会耗尽系统资源,使得很难处理多个同时打开的Flash文档。在导出为视频时同样要花很长时间,并生成一个庞大的文件。如果需要导出为AVI文件,那么很可能会生成一个超过2GB的文件,而这是大多数操作系统播放AVI文件的极限大小。最好将项目分解为几个更小的FLA文件,通常每个FLA文件的播放时间在30~60秒钟之间。通常,我处理的FLA文件的播放时间小于20秒。这使得在动画制作、导出和编辑的整个过程更易于控制。
(5) 图层文件夹是组织时间轴的一种好方法,当动画涉及大量图层时,对于动画创作尤其是这样。结合了嵌套动画的图层文件夹可在创建有效的时间轴方面发挥更大的作用。如果需要定位、缩放、摇摄和变焦,就好比导演所发挥的作用,那么可以将所有的角色动画都放在一个图形元件中,这使得从主时间轴编辑和控制整个场景更加容易。由于嵌套的动画位于图形元件内,因此仍可以用播放头在时间轴上滑动以观看动画的播放效果。
(6) 通过右击任意一个文件夹上并从弹出的上下文菜单中选择“展开所有文件夹”命令,可以快速地展开所有图层文件夹。采用同样的方式可将所有的文件夹折叠起来。
(7) 为了使动画与声道同步起来,将音频文件导入,并将其放在它自己所在图层的时间轴上。可以将它从库中拖到舞台上,或使用“属性”面板中的“声音”下拉菜单选择该文件。默认情况下,“同步”设置是“事件”,必须将其改变为“数据流”。数据流的特性是将声音嵌套在时间轴中,并与任何时间轴动画保持同步。通过在图层名称上右击并选择“属性”命令,可以调整图层的高度。在图层的“属性”面板中,可将图层的高度最大设置为300%。如果想尽可能清楚地看到波形细节,这是很有用的。
以下有两种导出方案:
将Flash动画导出为视频格式,以前要求所有动画需要在主时间轴上。动态内容无法导出为固定帧(fixed-frame)的视频格式。这里的动态内容包括影片剪辑、滤镜、动作脚本(ActionScript)以及动态加载到SWF文件的任何内容。如果内容不能在主时间轴上面播放,那么该内容就无法导出到视频中。
最新增强的flash CC QuickTime导出器(Exporter)全新登场。自Flash CS5.5版本起,就能导出包括由ActionScript以及影片剪辑和滤镜生成的效果等动态制作的Flash内容。
Flash CC中的QuickTime导出器最大的改进是整合了Adobe 媒体编码器(Media Encoder),为各种设备和平台提供了大量的编码预设。导出器的另一点大的改进是性能提升。在以前的Flash版本中,大规模的场景尺寸、较高的帧率、多重滤镜、混合模式、动画效果以及系统资源不足等都有可能导致在导出过程中失帧。结果,导出的内容可能遭遇失帧或图形异常等问题。在Flash CC版本中,这些导出的问题都将成为过去,对于那些想将他们的动态或时间轴上生成的Flash内容导出为视频格式的人来说,这真是个极好的消息。
首先你的电脑里面一定要安装好Adobe Media Encoder这个视频转换器!
1. 当准备将你的Flash影片导出成视频格式时。点击“文件” |“导出” | “导出视频”。在“导出视频”窗口中,“在 Adobe Media Encoder中转换视频”默认被选中,保留不变。为基于时间轴的动画选中“到达最后一帧时”。如果影片是动态的,那么选中“经过此时间后”,并以小时:分钟:秒.毫秒格式输入所需的时间。设置好之后,点击“导出”。
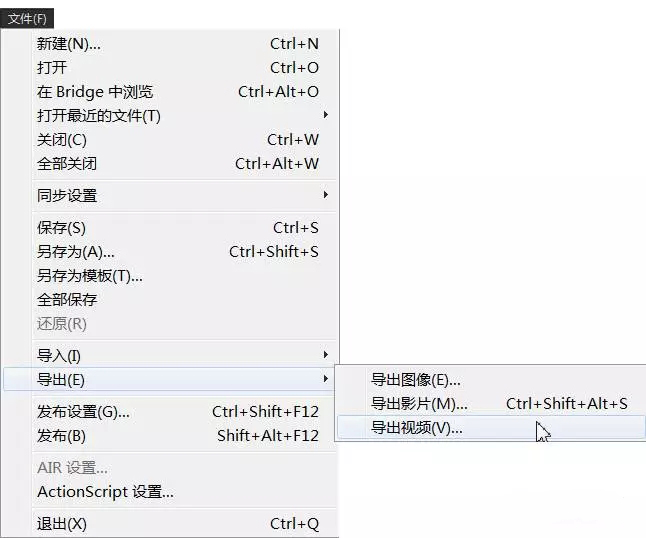
2. 一旦从Flash的导出完成,Adobe媒体编码器将自动启动。导出的MOV文件将自动添加到左上角面板的队列中。左下角是“编码”面板,你可以预览编码的影片以及文件本身的相关数据。右边是“预设”面板,此处你可以找到一个支持你能想象到的任何输出的预设列表。从音频和广播输出、到移动设备和网络,Adobe媒体编码器覆盖了几乎所有的平台。选中预设后,单击Queue面板右上角的绿色箭头按钮,开始编码过程。“编码”面板的进度条将显示编码所消耗的时间和剩余时间。
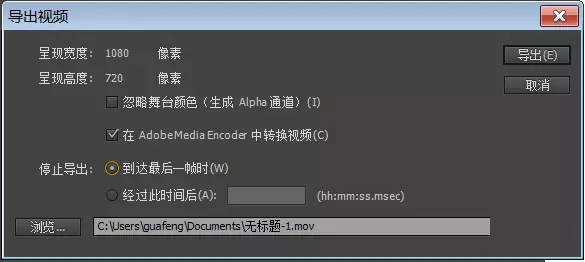
3. 预设类别提供了多种编码格式可供选择。在“Web视频”下拉单中,你会在vimeo和youtube部分发现各种各样的格式。这些格式确保你的视频能正确的编码压缩,并在Web平台上查看相关类型。
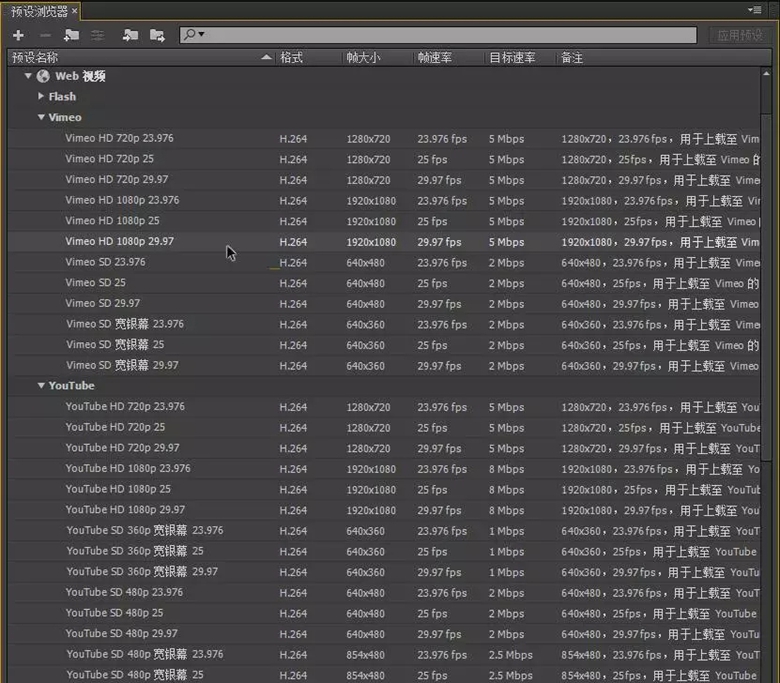
4. 编码的影片在上传到网络前能使用QuickTime播放器打开并播放。Flash CC最显著的提升除了整合了Adobe 媒体编码器之外还有完美的导出质量。不再失帧,并且图像质量达到了预期的卓越效果。
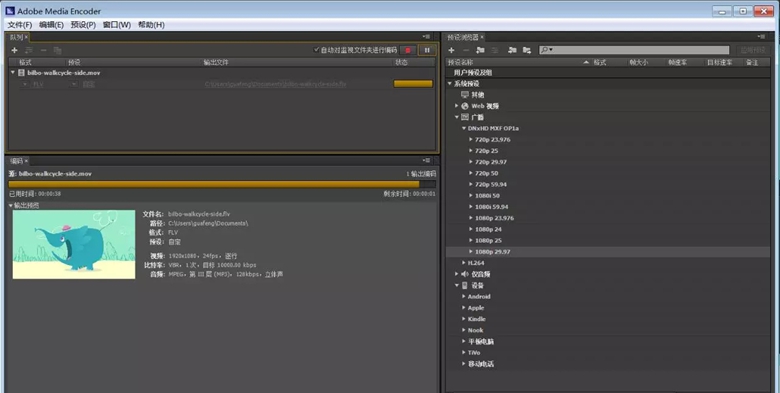
SWF&FLV工具箱
SWF&FLV工具箱是一个非常方便的第三方程序,可将Adobe Flash文件(SWF)、FlashVideo(FLV)文件和Projector(EXE)文件转换成几种不同的格式(AVI、JPEG、GIF和BMP)。通过这种工具箱,可以完全控制每个文件格式的设置,包括编解码控制、关键帧的帧率、影片质量、比特率、裁剪和大小调整等。我近来大量使用这个软件,发现它易于使用,界面简洁。
这款转换工具,顾名思义就是将生成的SWF文件通过播放的方式一帧一帧的截屏下来,并生成其他格式的视频文件。