不管白猫黑猫,抓到老鼠的就是好猫!小虎将实际操作过程及基本思路与大家分享,修图的方法很多,不同质量的素材可采用不同的方法,不管用什么方法,能修出高质量图片的就是好方法。
更多磨皮相关教程
PS中性灰给美女精细磨皮思路详解;PS通道调出健康肤色的磨皮技巧;PS保留毛孔的磨皮小技巧
最终效果图:

原图:

步骤1、打开原图,按Ctrl+J复制背景图层。
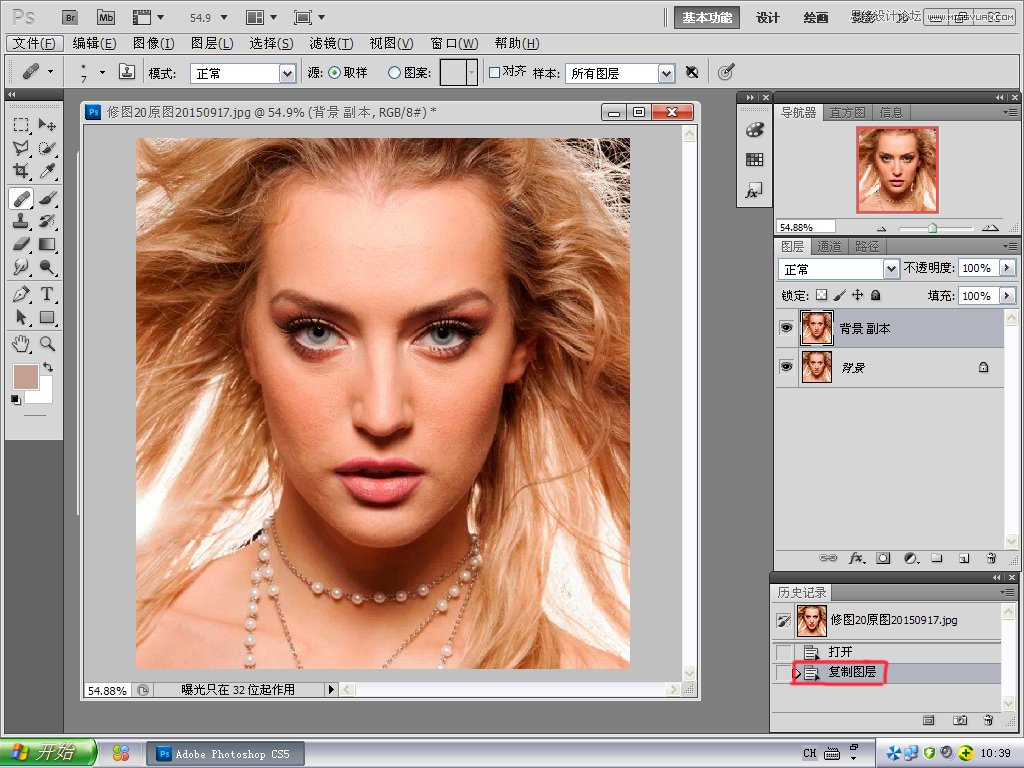
步骤2、由于此图橙红色过重,可打开通道面版,选择红色通道进行初步调整;也可调整“色相/饱和度”。
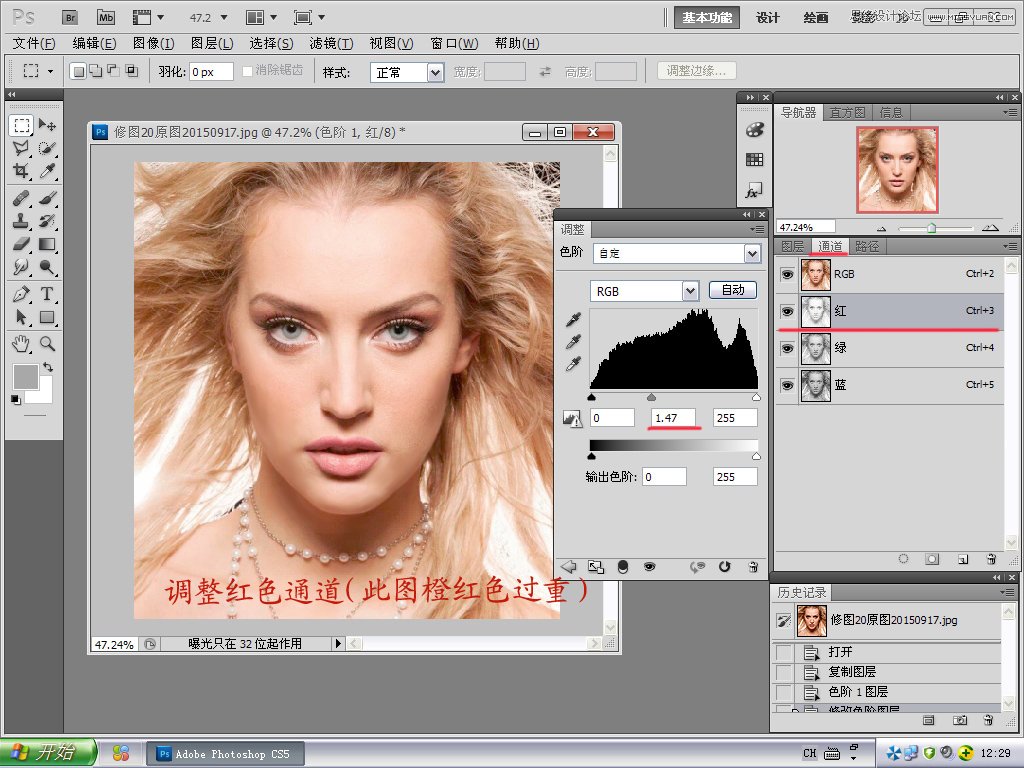
步骤3、用修复画笔工具,去掉人物脸部一些较大的痘痘和噪点。在磨皮的时候,注意皮肤的高光部分不要丢失太多。
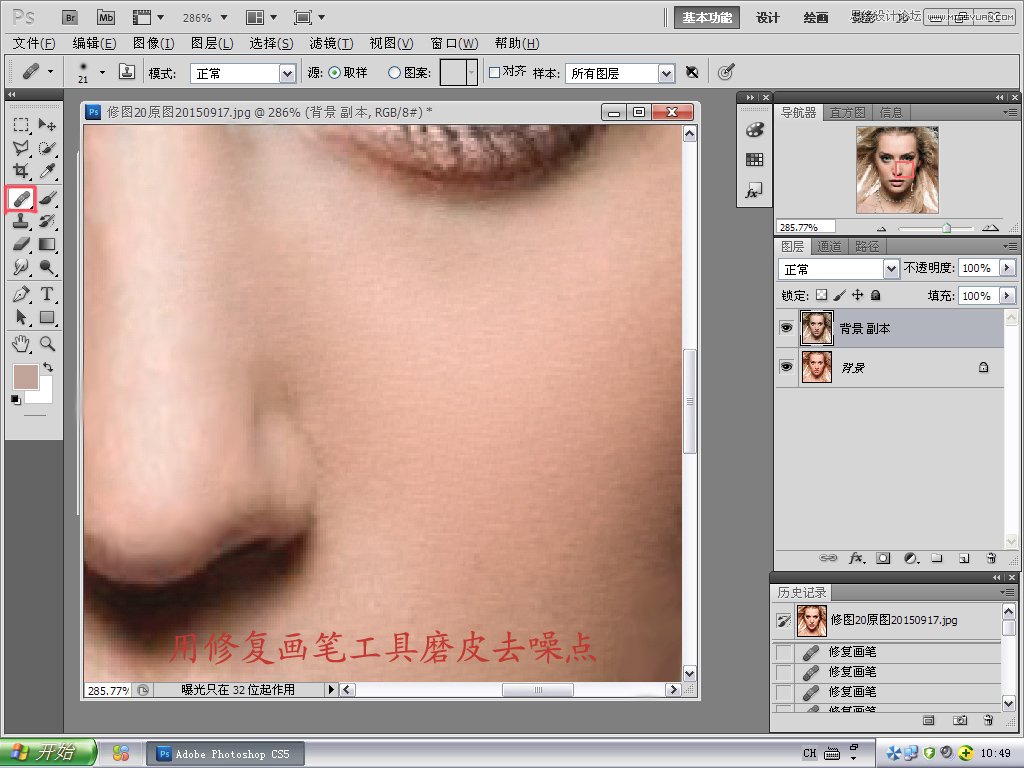
步骤4、执行滤镜 > 纹理 > 纹理化,参数设置如下图右上,确定后把图层的不透明度改为:13--20%。

步骤5、接下来给图层加上蒙版,然后用黑色画笔擦除眼睛、鼻孔、嘴唇、头发等不需要质感的地方。
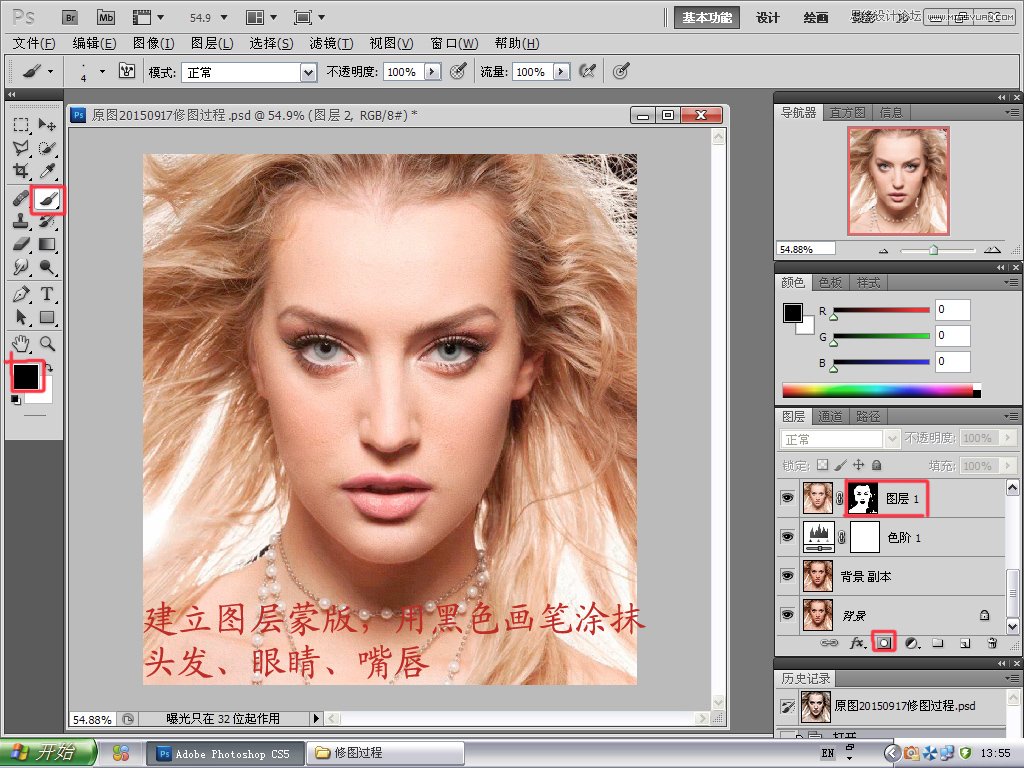
步骤6、新建一个图层盖印图层,执行:图层 > 新建调整图层 > 可选颜色,分别不同颜色依次调整,参数设置可根据图像色调自定。
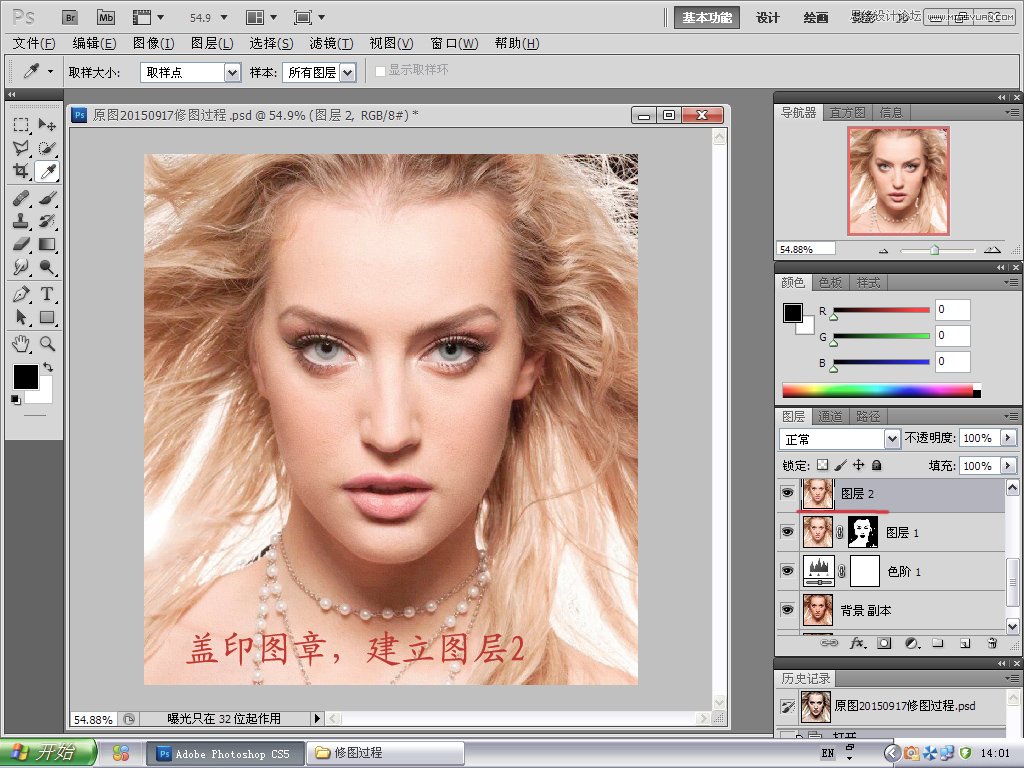
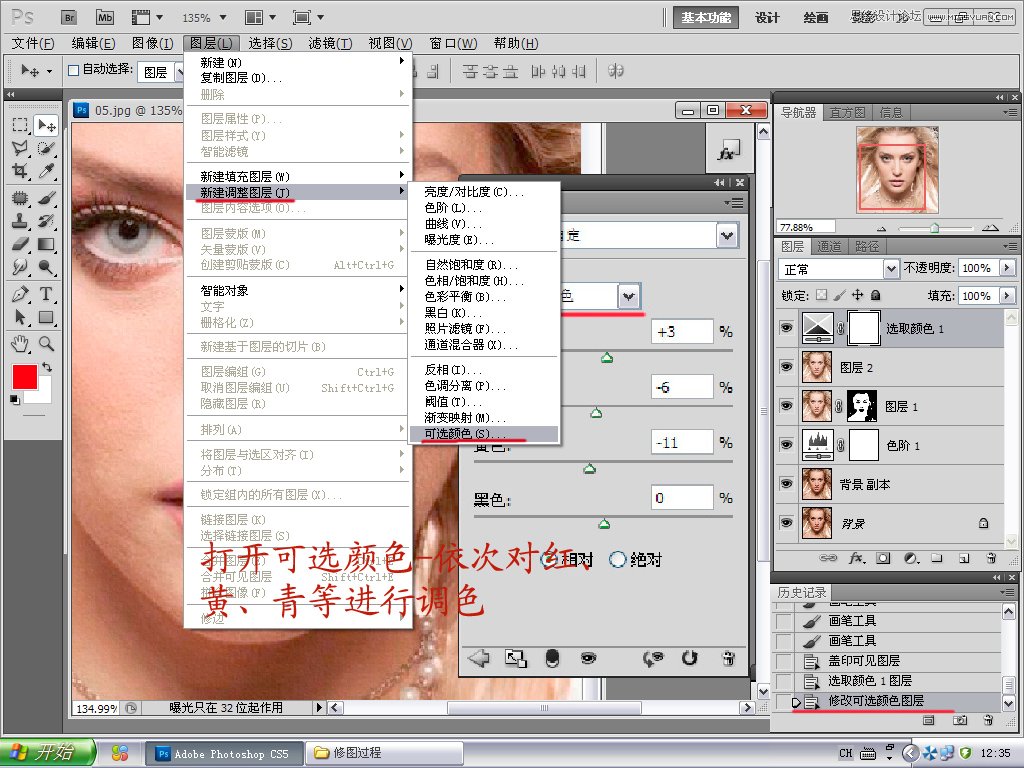
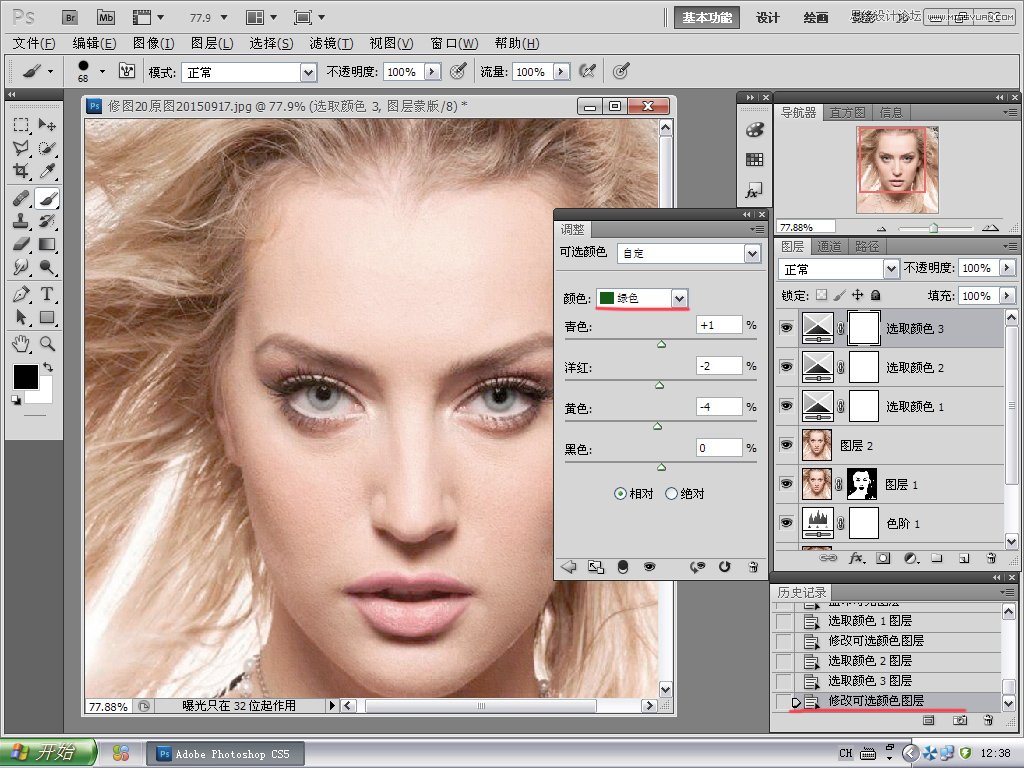
步骤7、执行:图层>新建调整图层>照片滤镜>冷却滤镜>滤色,进行调整。
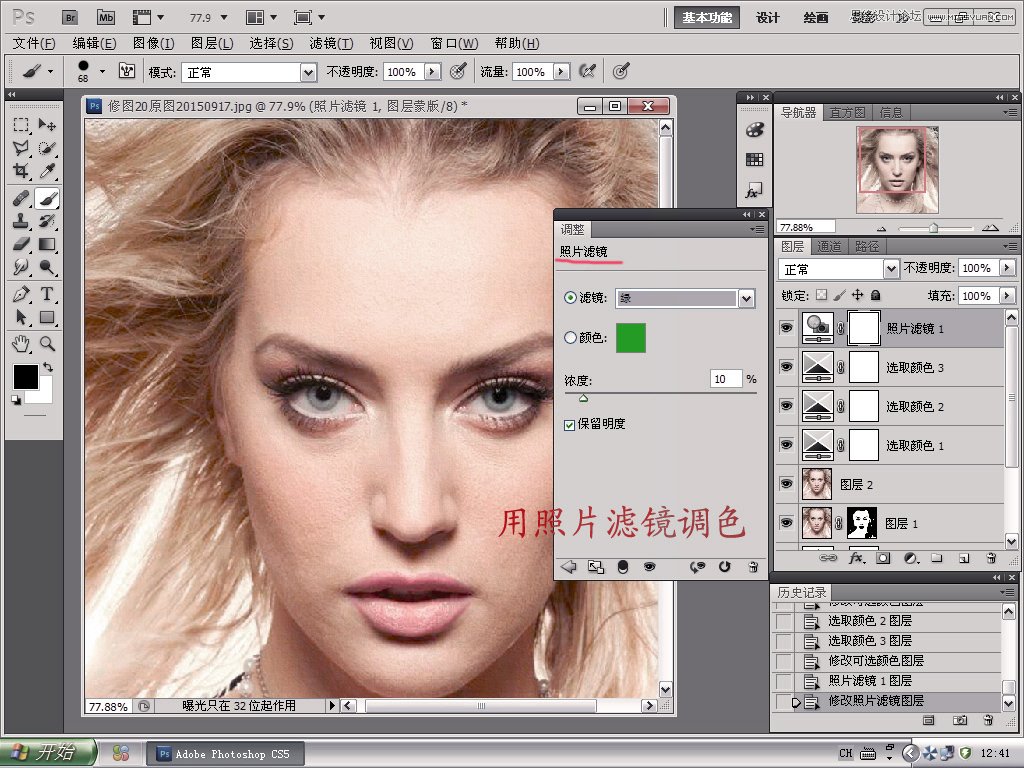
步骤8、新建一个图层盖印图层,执行:滤镜>智能锐化,参数设置如下图右上。

步骤9、执行:滤镜>USM锐化,参数设置如下图右上。(如果锐度不够可用此锐化,视情况而定)。
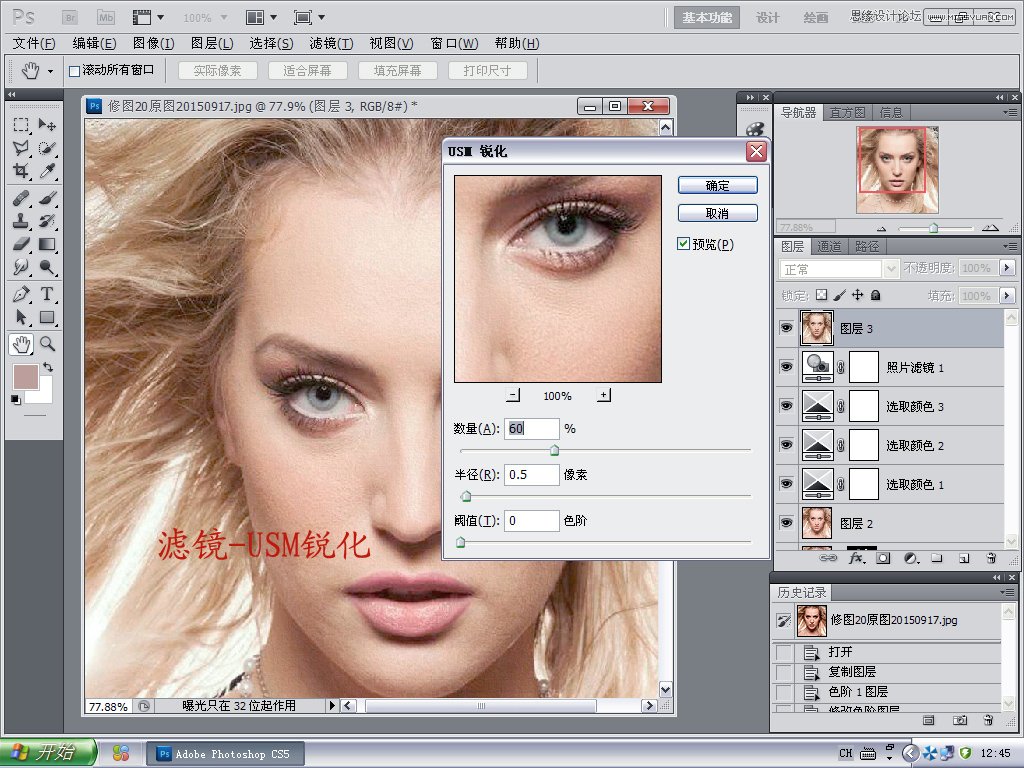
步骤10、用钢笔工具把眼睛选取出来,执行:调整>色彩平衡,提亮眼睛的高光,增加蓝色,使眼睛看上去更加透明;然后用同样的方法选取嘴唇增加红色;最后对不完美的地方,如睫毛,眉毛等进行修复,完成最终效果。
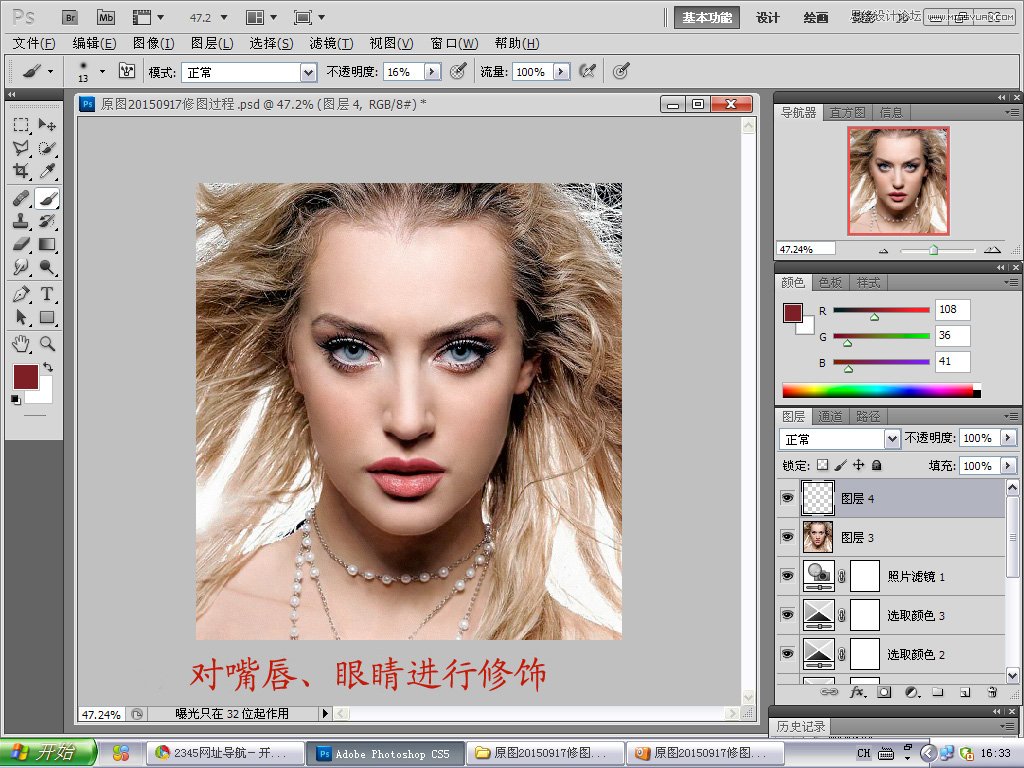
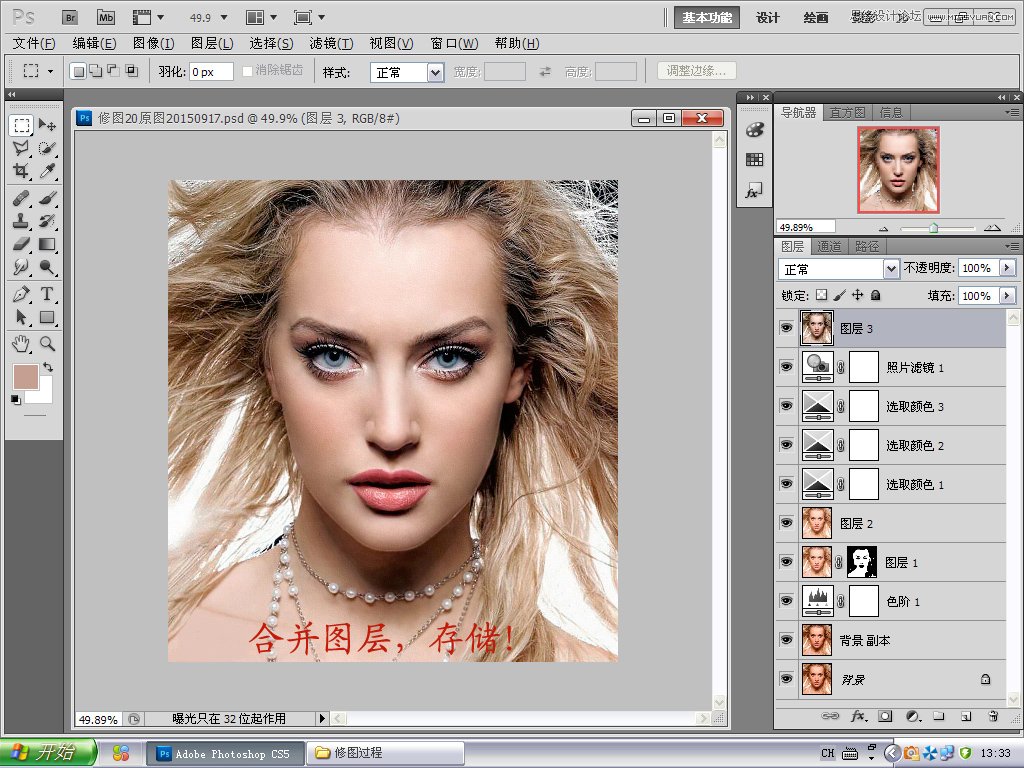
最终完成效果图:

小结:感谢您的阅读,祝学习愉快!


