У┐Ўу»ЄТЋЎуеІТў»ТЋЎтцДт«ХтдѓСйЋтѕЕућеPSтѕХСйюУ┤еТёЪтЈѕтЈ»уѕ▒уџёуЅЏтЦХтГЌСйЊ№╝їСИјРђюPSт┐ФжђЪтѕХСйютЄ║тЈ»уѕ▒уџётЊєтЋдAТбджБјТа╝тГЌСйЊРђЮуЏИС╝╝№╝їтќюТгбуџёС║▓С╗гтЈ»С╗ЦУиЪуЮђСИђУхитГдУхиТЮЦ№╝Ђ
т«їТѕљТЋѕТъютЏЙ№╝џ
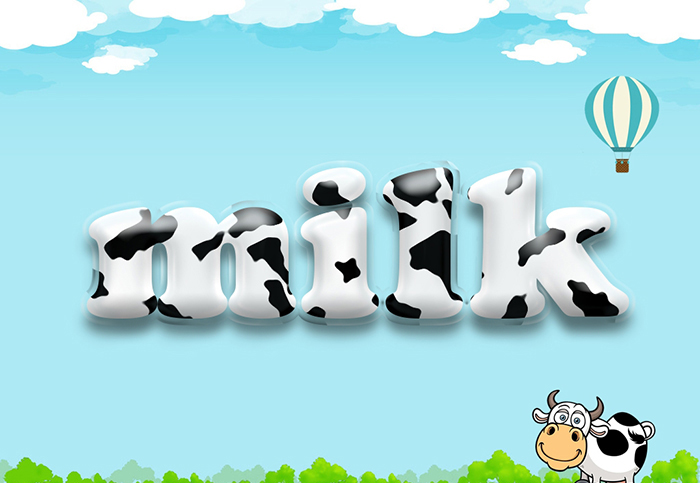
УЃїТЎ»у┤аТЮљтЏЙ№╝џ

ТГЦжфц1сђЂтюеPSСИГТЅЊт╝ђУЃїТЎ»у┤аТЮљтЏЙуЅЄ№╝їтЇЋтЄ╗РђюжђџжЂЊРђЮжЮбТЮ┐уџёТќ░т╗║ТїЅжњ«№╝їтѕЏт╗║СИђСИфжђџжЂЊ№╝їтдѓСИІтЏЙ

ТГЦжфц2сђЂтюеУ»ЦжђџжЂЊУЙЊтЁЦТќЄтГЌ№╝їтГЌСйЊ№╝џCooper Std;тГЌтЈи300;ТќЄтГЌжбюУЅ▓СИ║уЎйУЅ▓сђѓТГцТЌХућ╗жЮбСИ║у║бУЅ▓№╝їтЈфжюђтЇЋтЄ╗СИђСИІуД╗тіетиЦтЁи№╝їт░▒тЈўСИ║СИІтЏЙ№╝џ

ТГЦжфц3сђЂТїЅСИІCtrl+DтЈќТХѕжђЅТІЕсђѓт░єAlpha 1жђџжЂЊтцЇтѕХСИђС╗йсђѓТїЅСИІCtrl+KТЅЊт╝ђРђюждќжђЅжА╣РђЮжЮбТЮ┐№╝їтЇЋтЄ╗тидСЙДуџёРђютбъТЋѕтиЦтЁиРђЮ№╝їтІЙжђЅРђюТўЙуц║Т╗цжЋют║ЊТЅђТюЅу╗ётњїтљЇуД░РђЮсђѓТЅДУАїРђюТ╗цжЋю>УЅ║Тю»ТЋѕТъю>тАЉТќЎтїЁУБЁРђЮ№╝їтЈѓТЋ░тдѓСИІтЏЙ№╝џ

ТГЦжфц4сђЂТїЅСйЈCtrlжћ«тЇЋтЄ╗Alpha 1тЅ»ТюгжђџжЂЊ№╝їУййтЁЦжђЅтї║№╝їтєЇТїЅСИІCtrl+2У┐ћтЏътѕ░RGBтцЇтљѕжђџжЂЊ№╝їТўЙуц║тдѓСИІтЏЙ№╝џ

ТГЦжфц5сђЂТќ░т╗║СИђСИфтЏЙт▒ѓ№╝їтюежђЅтї║тєЁтАФтЁЁуЎйУЅ▓№╝їтєЇТїЅСИІCtrl+DтЈќТХѕжђЅТІЕсђѓ

ТГЦжфц6сђЂтЏътѕ░жђџжЂЊжЮбТЮ┐№╝їТїЅСйЈCtrlжћ«тЇЋтЄ╗Alpha 1жђџжЂЊ№╝їУййтЁЦжђЅтї║№╝їТЅДУАїРђюжђЅТІЕ>С┐«Тћ╣>ТЅЕт▒ЋРђЮ№╝їтЇЋтЄ╗тЏЙт▒ѓжЮбТЮ┐ТѕЉу║бУЅ▓ТАєСйЈуџёТїЅжњ«ТЮЦтѕЏт╗║УњЎуЅѕ№╝їтЈѓТЋ░тдѓСИІтЏЙТЅђуц║№╝џ

ТГЦжфц7сђЂтЈїтЄ╗ТќЄтГЌтЏЙт▒ѓ№╝їТЅЊт╝ђРђютЏЙт▒ѓТаит╝ЈРђЮжђЅТІЕРђюТіЋтй▒РђЮРђюТќюжЮбтњїТх«жЏЋРђЮжђЅжА╣№╝їтЁиСйЊтЈѓТЋ░У«Йуй«тЈітЙЌтѕ░уџёТЋѕТъютдѓСИІтЏЙТЅђуц║№╝џ

ТГЦжфц8сђЂтюетЏЙт▒ѓжЮбТЮ┐№╝їТќ░т╗║СИђСИфтЏЙт▒ѓ№╝їт░єтЅЇТЎ»УЅ▓У«ЙСИ║ж╗ЉУЅ▓№╝їжђЅТІЕТцГтюєтиЦтЁи№╝їтюетиЦтЁиТаЈСИіжђЅТІЕРђютЃЈу┤аРђЮжђЅжА╣№╝їТїЅСйЈShiftтюеућ╗жЮбСИГу╗ўтѕХтЄаСИфтюєтйб№╝їтдѓСИІтЏЙТЅђуц║№╝џ

ТГЦжфц9сђЂтюетЏЙт▒ѓжЮбТЮ┐№╝їТќ░т╗║СИђСИфтЏЙт▒ѓ№╝їт░єтЅЇТЎ»УЅ▓У«ЙСИ║ж╗ЉУЅ▓№╝їжђЅТІЕТцГтюєтиЦтЁи№╝їтюетиЦтЁиТаЈСИіжђЅТІЕРђютЃЈу┤аРђЮжђЅжА╣№╝їТїЅСйЈShiftтюеућ╗жЮбСИГу╗ўтѕХтЄаСИфтюєтйб№╝їтдѓСИІтЏЙ

ТГЦжфц10сђЂТЅДУАїРђюТ╗цжЋю>ТЅГТЏ▓>Т│бТхфРђЮ№╝їтЁиСйЊуџётЈѓТЋ░У«Йуй«тњїтЙЌтѕ░уџёТЋѕТъютдѓСИІтЏЙТЅђуц║№╝џ

ТГЦжфц11сђЂТїЅСИІCtrl+Alt+Gжћ«тѕЏт╗║тЅфтѕЄУњЎуЅѕт░▒т«їТѕљС║є№╝їт«їТѕљС╣ІтљјтЈ»С╗ЦтЙђжЄїжЮбТІќСИђС║ЏтЦйуюІуџёу┤аТЮљ№╝їС╗ЦУАгТЅўТќЄтГЌ!т«їТѕљуџёТЋѕТъютЏЙ№╝џ
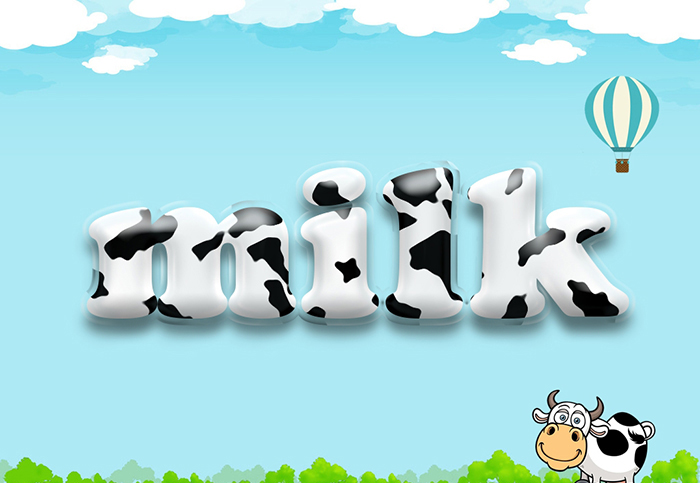
Тђ╗у╗Њ№╝џУ┐ЎуДЇтГЌСйЊТў»СИЇТў»ТюЅуДЇУљїУљїтЊњуџёТёЪУДЅтЉб№╝ЪтИїТюЏтцДт«ХС╝џтќюТгбУ┐Ўу»ЄТЋЎуеІ№╝їТюђтљјжЮътИИТёЪУ░бтцДт«ХуџёжўЁУ»╗№╝Ђ
,photoshopтГЌСйЊУ«ЙУ«А,PSтЏЙтЃЈУ«ЙУ«А


