磨皮的方法很多,在这篇教程中作者采用了多种磨皮方法的精华,用综合磨皮的方法来调出美女的质感细腻皮肤色。爱美的MM们等什么赶紧学起来~~~
更多相关磨皮教程:PS教你如何给粗糙的皮肤磨皮
效果图:

素材图:

步骤1、打开照片,拷贝一层,加个色阶或者曲线调节层调节一下。
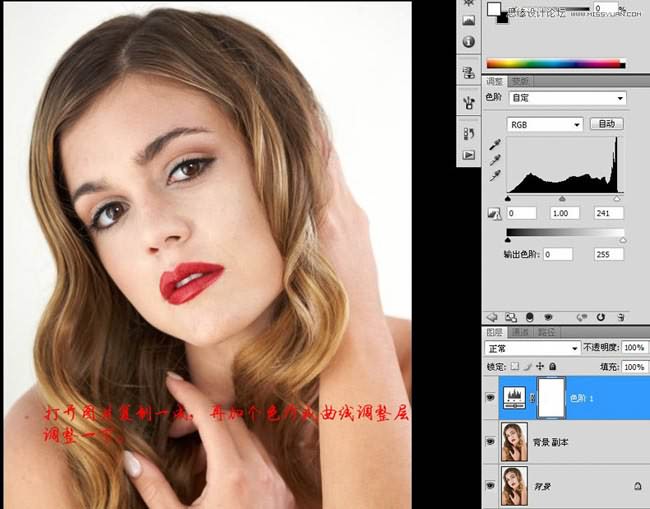
步骤2、盖印两个图层,对图层一执行高斯模糊,设定见下图。
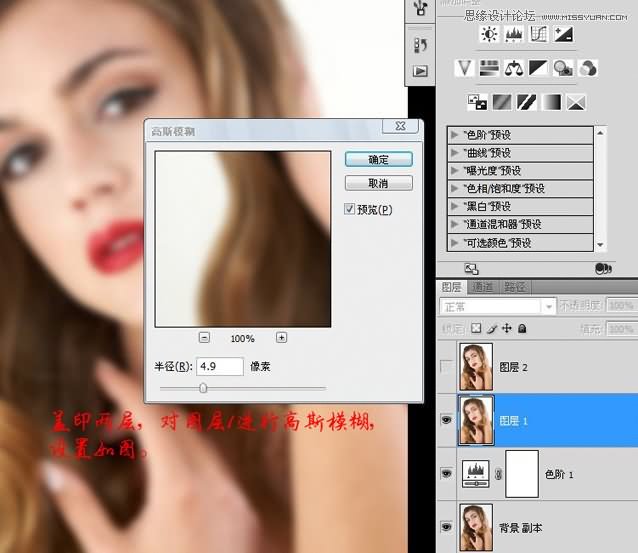
步骤3、对图层二执行应用图象设定。
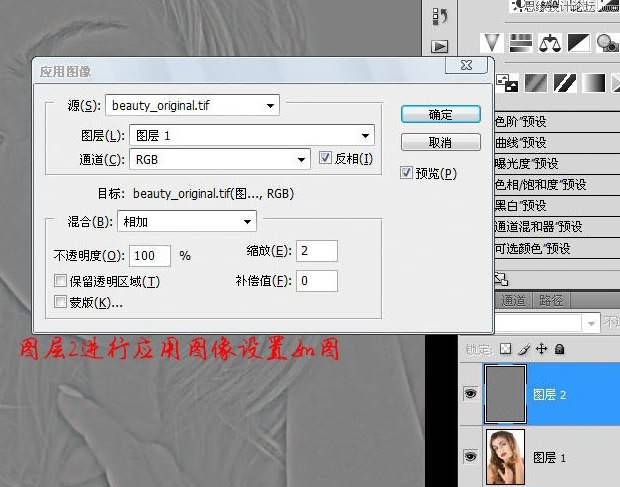
步骤4、把图层二模式改成:线性光,并在其上用修复画笔修掉分明的瑕疵。这个就是所谓的高低频磨皮,其好处各位试试就知道,对于图象边上修复相当好用。

步骤5、创建空白层用修复眼袋与泪线并降低透明度,效果见下图,千万不能搞得光滑一片。

步骤6、盖印图层并创建两个曲张层,建两个柔光空白层也可,并分别命为暗与亮。

步骤7、用15到20的透明度,1到2个像素的笔触修复小的暗点与亮点,大笔触低透明度修复大的斑块并使肌肤的光芒过度温和。 上面想要非常的耐心,但好处是比用任意滤镜或者模糊工具都要保持自然,专业后期基本这样。

步骤8、创建两个空白层,用仿制图章20左右透明度,修复眼白的血丝与眉毛的边上,降低透明度,效果见下图。

步骤9、一样建空白层,用图章修干净嘴唇的边上。上面图章工具的模式为:当前与下面图层。

步骤10、盖印图层,圈选眼睛拷贝图层,把图层九的模式设置成线性光,并执行高反差留下,设定0.8左右,加黑色蒙版用白色画笔擦出眼球,效果见下图。
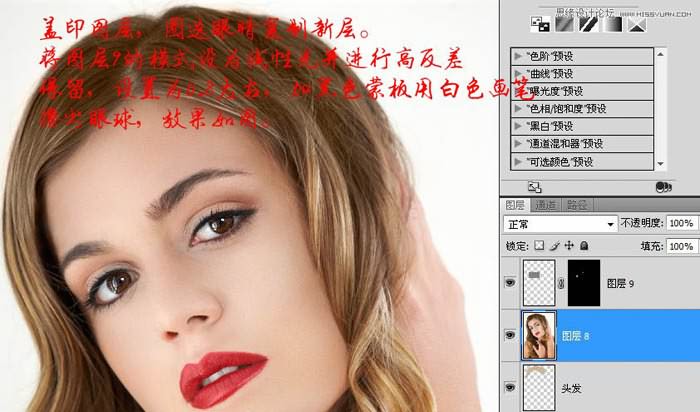
步骤11、用液化工具修复左脸颊的敖肉,并把右眼角与右嘴角恰当上提,效果见下图。
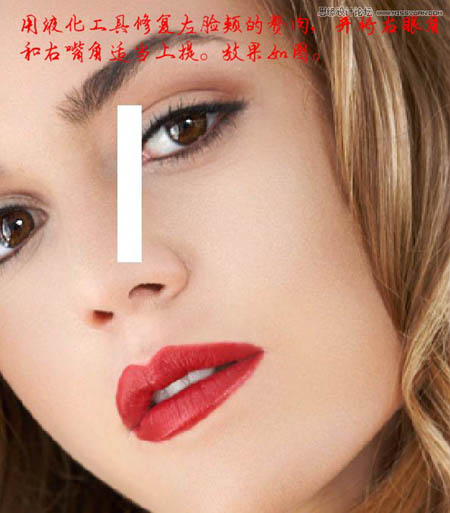
步骤12、执行通道面版,选取蓝通道运行计算,见下图。
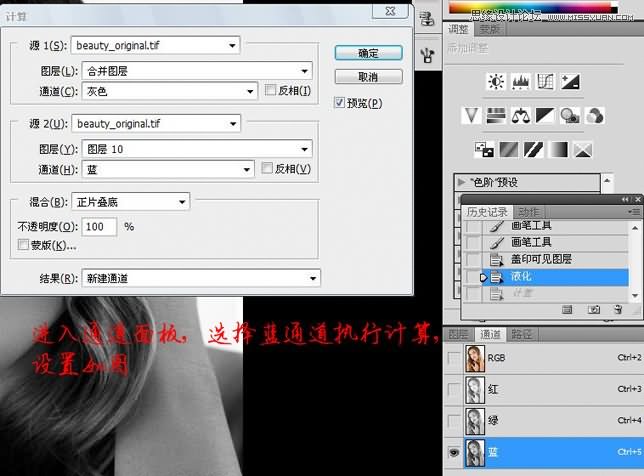
步骤13、对讲算获得的Alpha1通道运行应用图象,设定见下图。

步骤14、载入选区,建曲线调节层,对蒙板执行高斯模糊,设定见下图。

步骤15、创建曲线调节图层,参数不调,模式为:柔光,并降低透明度,设定见下图。这儿有个小技巧,对新手可能有用,在曲线色阶等调节图层上应用图层模式其效果与拷贝图层的效果是相同的。

步骤16、最终建一空白图层,模式为滤色,用一像素的画笔勾出嘴唇的高光,恰当模糊。

完成效果:

总结:爱美的你还有什么理由不学起来呢?希望大家能够喜欢,最后非常感谢大家的阅读!
,photoshop磨皮,PS图像处理

