еҫҲеӨҡзЈЁзҡ®ж•ҷзЁӢйғҪе°Ҷзҡ®иӮӨPзҡ„еҫҲе…үж»‘пјҢзңӢдёҚеҲ°дёҖзӮ№зҡ„з‘•з–өпјҢйӮЈж ·жҳҫеҫ—еҫҲдёҚйҖјзңҹгҖӮдёӢйқўиҝҷзҜҮж•ҷзЁӢж•ҷеӨ§е®¶еңЁзЈЁзҡ®зҡ„еҗҢж—¶д»Қ然дҝқз•ҷи„ёдёҠз»ҶиҮҙжҜӣеӯ”зҡ„дҝ®еӣҫе°ҸжҠҖе·§гҖӮиҖҢдё”ж“ҚдҪңж–№жі•з®ҖеҚ•пјҢжҳҜдёҖзҜҮеҫҲе®һз”Ёзҡ„ж•ҷзЁӢгҖӮе°Ҹдјҷдјҙ们иҝҳзӯүд»Җд№ҲпјҢиө¶зҙ§еӯҰиө·жқҘеҗ§пјҒ
ж•ҲжһңеҜ№жҜ”еӣҫпјҡ

жӯҘйӘӨ1пјҡеңЁPSдёӯжү“ејҖеҺҹеӣҫпјҢе…ҲйҖүжӢ©д»ҝеҲ¶еӣҫз« е·Ҙе…·пјҢд»ҝеҲ¶и„ёдёҠиҫғеҘҪзҡ„зҡ®иӮӨиҰҶзӣ–жҺүдёҖдәӣзІүеҲәе’Ңж–‘зӮ№гҖӮеҰӮдёӢжүҖзӨәпјҡ

жӯҘйӘӨ2пјҡж–°е»әдёҖдёӘеӣҫеұӮпјҢжҢүдҪҸеҝ«жҚ·й”®Qи°ғеҮәвҖңеҝ«йҖҹи’ҷзүҲвҖқпјҢе°ҶдёҚйҖҸжҳҺеәҰи®ҫзҪ®дёә40%гҖӮеҰӮдёӢжүҖзӨәпјҡ

жӯҘйӘӨ3пјҡйҖүжӢ©дёҖдёӘеӨ§е°ҸйҖӮдёӯзҡ„画笔з»ҳеҲ¶еҮәеЎ«е……зҡ®иӮӨеҢәеҹҹпјҢеҶҚеҲ©з”ЁдёҖдёӘдёҚйҖҸжҳҺеәҰдёә100%зҡ„ж©Ўзҡ®ж“Ұж“ҰжҺүжҜӣеҸ‘е’ҢиӨ¶зҡұгҖӮеҰӮдёӢжүҖзӨәпјҡ
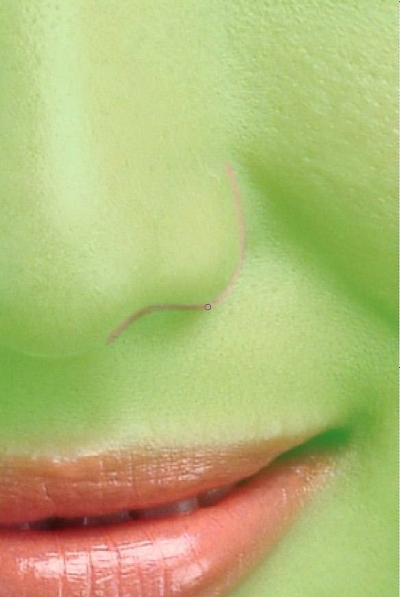
жӯҘйӘӨ4пјҡж“ҰжҺүзҡ®иӮӨд»ҘеӨ–зҡ„еҢәеҹҹпјҢеҶҚе°Ҷиҫ№зјҳйҖӮеәҰзҡ„иҝӣиЎҢзҫҪеҢ–гҖӮеҰӮдёӢжүҖзӨәпјҡ

жӯҘйӘӨ5пјҡеҶҚжҹҘзңӢйҖҡйҒ“дёӯзҡ„еҝ«йҖҹи’ҷзүҲеӣҫеғҸпјҢеҜ№жјҸеӣҫзҡ„йғЁеҲҶиҝӣиЎҢеЎ«иЎҘгҖӮеҰӮдёӢжүҖзӨәпјҡ
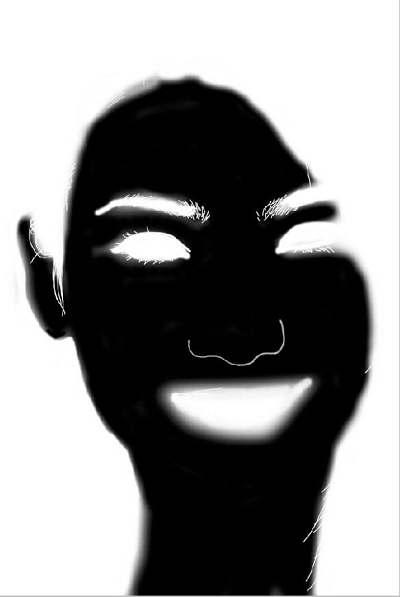
жӯҘйӘӨ6пјҡеӣһеҲ°еӣҫеұӮпјҢе°Ҷзҡ®иӮӨд»ҘеӨ–зҡ„йғЁеҲҶе…ЁйғЁеҲ йҷӨжҺүгҖӮж•ҲжһңеҰӮдёӢжүҖзӨәпјҡ

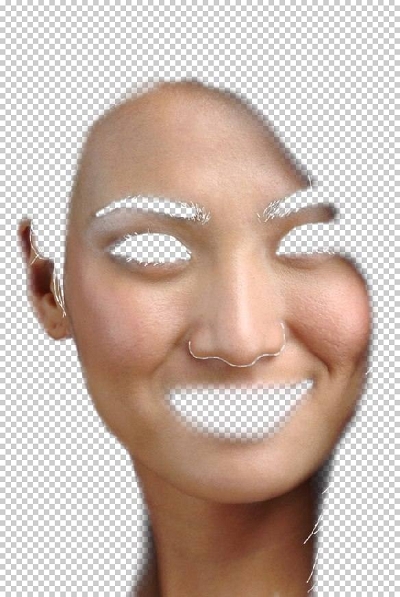
жӯҘйӘӨ7пјҡеңЁжңҖдёӢйқўдёҖеұӮдёҠдҪҝз”Ёеҝ«йҖҹи’ҷзүҲйҖүеҢәйҖүжӢ©зҡ®иӮӨйғЁеҲҶпјҢйҖүжӢ©ж»Өй•ңвҖ”вҖ”й”җеҢ–вҖ”вҖ”USMй”җеҢ–пјҢи°ғж•ҙеҸӮж•°д»ҘеҠ ејәзҡ®иӮӨжҜӣеӯ”йғЁеҲҶгҖӮе…·дҪ“еҸӮж•°и®ҫзҪ®еҰӮдёӢеӣҫжүҖзӨәпјҡ
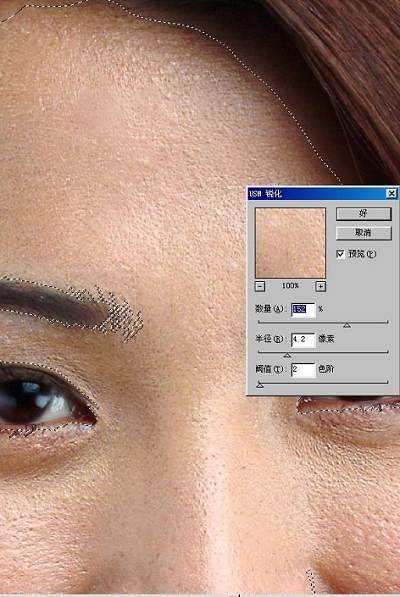

жӯҘйӘӨ8пјҡеңЁзҡ®иӮӨеұӮдёҠйқўпјҢйҖүжӢ©ж»Өй•ңвҖ”вҖ”жЁЎзіҠвҖ”вҖ”й«ҳж–ҜжЁЎзіҠпјҢи°ғж•ҙеҚҠеҫ„еҖјжқҘзҘӣйҷӨж–‘зӮ№пјҢе…·дҪ“зҡ„еҸӮж•°и®ҫзҪ®еҰӮдёӢжүҖзӨәпјҡ
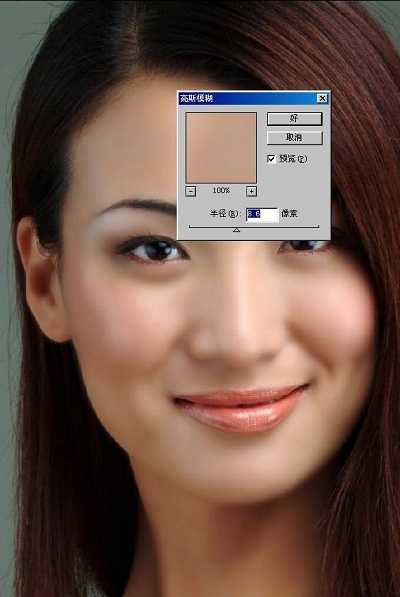
жӯҘйӘӨ9пјҡе°Ҷе·Із»Ҹиў«и°ғж•ҙзҡ„жҹ”еҢ–зҡ®иӮӨеұӮдёҚйҖҸжҳҺеәҰи°ғж•ҙдёә80-90%пјҢжҳҫйңІдёӢеұӮжҜӣеӯ”гҖӮеҶҚи°ғж•ҙиүІйҳ¶еҮҸе°Ҹзҡ®иӮӨеұӮзҡ„иүІе·®е’ҢеҸҚе·®пјҢжңҖеҗҺеҗҲ并жүҖжңүеӣҫеұӮгҖӮеҰӮдёӢжүҖзӨәпјҡ

жӯҘйӘӨ10пјҡеҶҚж–°е»әдёҖеұӮпјҢйҖүжӢ©дёәеұҸ幕(жіЁж„ҸеӣҫзүҮдјҡеҸҳдә®пјҢдёҚйҖҸжҳҺеәҰи°ғж•ҙдёә40%)пјҢйҖүжӢ©ж»Өй•ңвҖ”вҖ”й”җеҢ–вҖ”вҖ”USMй”җеҢ–пјҢи°ғж•ҙеҸӮж•°д»ҘзӘҒеҮәжҜӣеҸ‘гҖӮеҰӮдёӢжүҖзӨәпјҡ
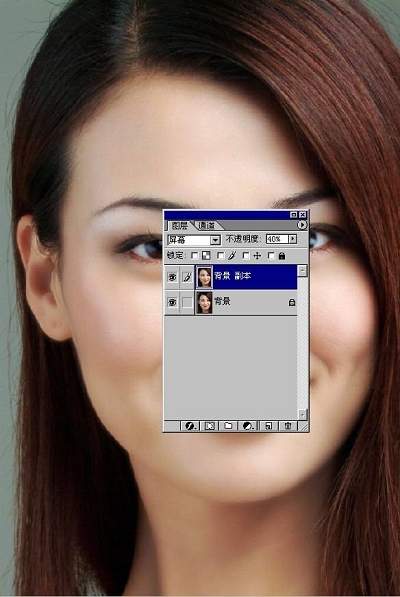
жӯҘйӘӨ11пјҡе°ҶжүҖжңүеӣҫеұӮиҝӣиЎҢеҗҲ并пјҢеҶҚж–°е»әдёҖдёӘи°ғж•ҙвҖңиүІеҪ©е№іиЎЎвҖқи°ғж•ҙеұӮиҝӣиЎҢйҖӮеҪ“зҡ„и°ғж•ҙпјҢеӨ§дҪ“дёҠе°ұе®ҢжҲҗдәҶгҖӮеҰӮдёӢжүҖзӨәпјҡ

жӯҘйӘӨ12пјҡжңҖеҗҺеҶҚеҜ№еҳҙе·ҙиҝӣиЎҢи°ғиҠӮпјҢж–№жі•еҗҢдёҠдёҖжӯҘдёҖж ·пјҢеңЁиҝҷйҮҢе°ұдёҚеҶҚиөҳиҝ°гҖӮ
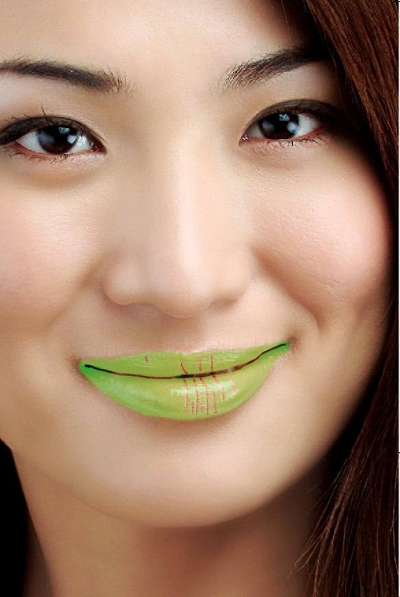
е®ҢжҲҗзҡ„ж•Ҳжһңеӣҫпјҡ

жҖ»з»“пјҡж•ҷзЁӢдё»иҰҒеҲ©з”ЁдәҶеҝ«йҖҹи’ҷзүҲе’Ңж»Өй•ңдёӯзҡ„й”җеҢ–гҖҒжЁЎзіҠеҠҹиғҪпјҢж“ҚдҪңиө·жқҘд№ҹжҳҜеҫҲйҡҫпјҢзӣёдҝЎе°Ҹдјҷдјҙ们йғҪеӯҰдјҡдәҶеҗ§пјҒжңҖеҗҺйқһеёёж„ҹи°ўеӨ§е®¶зҡ„йҳ…иҜ»пјҒ
жӣҙеӨҡзЈЁзҡ®ж•ҷзЁӢпјҡ
PSз®ҖеҚ•еҮ жӯҘжҗһе®ҡдәәзү©зЈЁзҡ®
PSз®ҖеҚ•6жӯҘз»ҷдәәзү©зЈЁзҡ®зҘӣж–‘зҡ„е®һз”ЁжҠҖе·§


