小虎今天给大家分享PS CS2中的一个新工具:灭点工具。为了便于小伙伴们更好的使用这个工具,小虎就用实例给大家讲解。
1.Photoshop CS2中新的灭点工具

在Photoshop CS2中使用灭点工具
在上面这个实例图像中,很多人可能会想到利用克隆工具来将图中的人物移除,但实际操作是很困难的,因为克隆工具不能很好的处理透视。那么现在就可以用到灭点工具。 Photoshop CS2中新的灭点工具在滤镜菜单下使用到,该工具能在处理的图像中自动按透视进行调整。
2.在灭点工具中创建平面
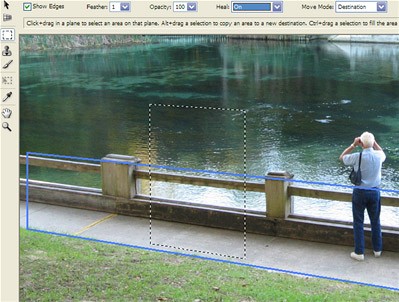
首先,要设置透视网格。在灭点对话框中使用创建平面工具在图像中定义透视平面,在图像中点击四个点定义一个网格。如果透视正确的话,Photoshop将显示蓝色的网格(如果显示的是黄色或红色框线,那说明透视平面还不够正确,需要继续调整)。
接着,设置好透视网格后,就要用到框选工具、克隆工具或者是画笔工具。在维持一致的透视情况下编辑图像。在如上的截屏中,小虎用的是选框工具选择远在人物下面的栏杆,然后拖动选区覆盖在人物上,直接将选取的栏杆放在上面。
3.在灭点工具中混合校正

使用灭点工具后
当选框选区复制上去后,到对话框顶部选择“修复”选项,无缝过渡复制的选区到周围环境中。在实例中需要一个透视平面,但也可以根据需要,拉动原来的网格随意增加。
4.在Photoshop CS2中使用灭点工具克隆

在这个例子中,克隆工具被用于从原图中移除软管和刷子。正如选框一样,当克隆地板会聚线时,透视就会进行对齐。同样也可以使用画笔绘画,笔刷大小会自动调整以适应透视。
灭点工具的使用好像也没那么复杂,小伙伴们可以多加练习,慢慢领悟,再操作就容易多了~~
,PS特效处理,PS图像处理

