大家都有看过很多漂亮的花朵文字图片吧,这些花朵字制作比较简单,可以在PS中完成。今天就来分享PS制作花朵纹理浮雕文字的方法,一起来看看吧!
最终效果:

制作过程:
1、打开PS,使用文字工具输入secret,然后选择一种有点倾斜的字体。
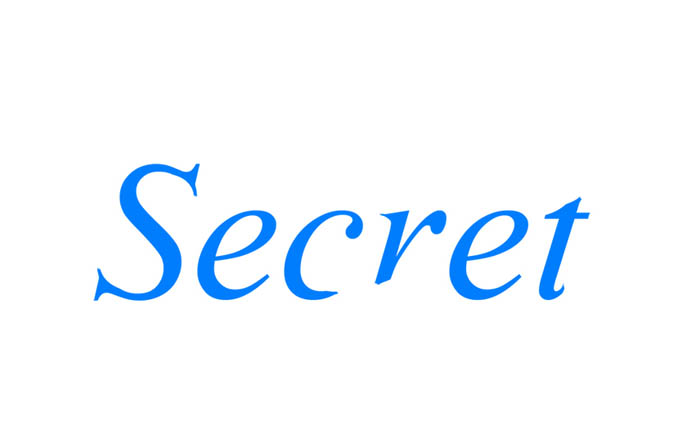
2、点击液化,使用向前变形工具在字体的边角进行涂抹。
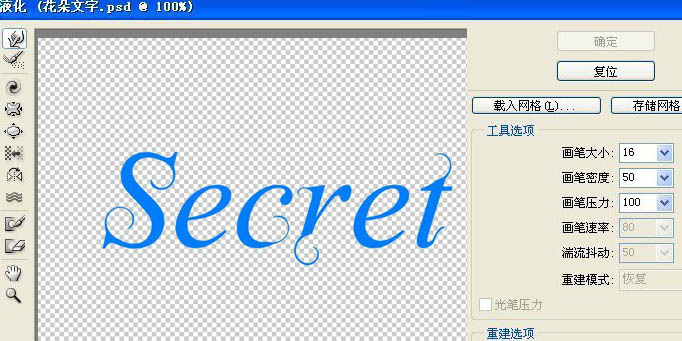
3、然后给字体添加样式:投影角度为120度,混合模式为正片叠底,大小为7像素。如图:
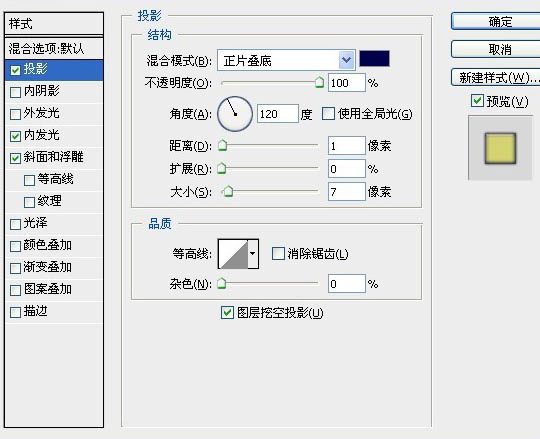
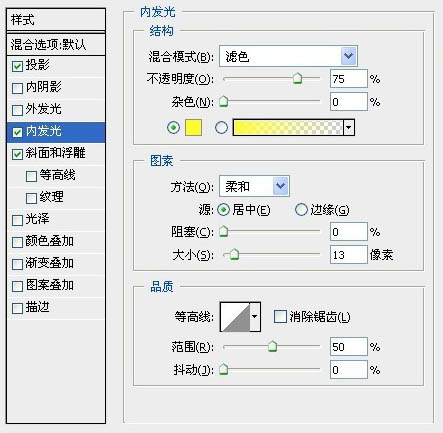
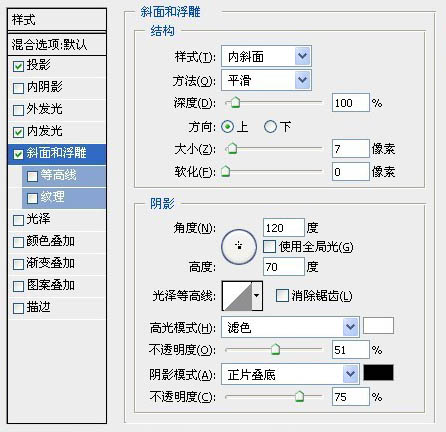
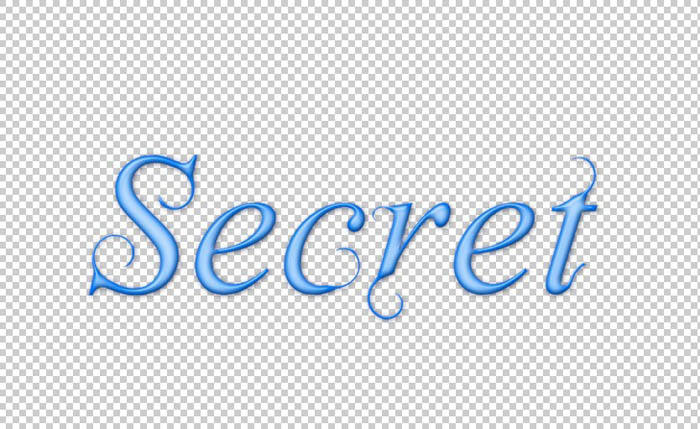
4、导入一些花朵素材,放到在字体的上方,并调整好位置与大小。



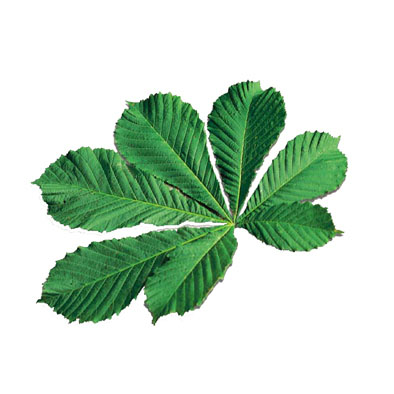



5、点击花素材图层,使用快捷键ctrl+alt剪切蒙版,在图层之间的横线上点击就可达到效果。
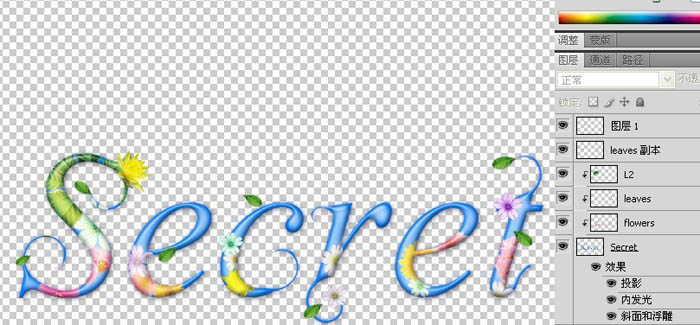
添加背景图,完成:




