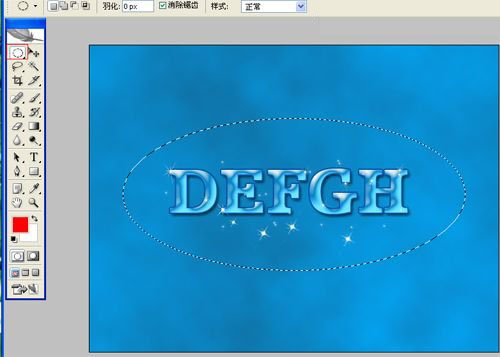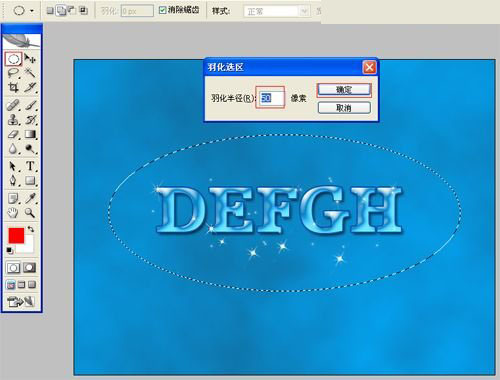对于很多PS初学者来说,都想要制作一些文字效果来进行练习。下面分享PS星星文字效果制作过程,过程非常简单,主要使用图层样式来制作。

制作过程:

1、按Ctrl+N新建一个640x480的文档。
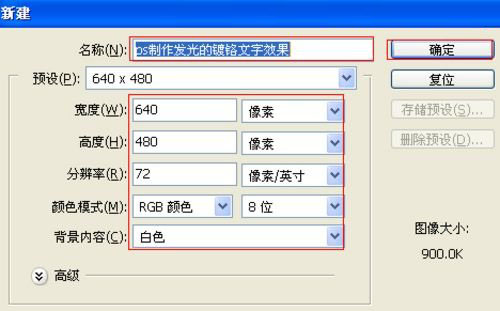
2、设置前景色为浅蓝色,背景色为深蓝色,按Ctrl+Delete填充,点击滤镜-渲染-云彩。
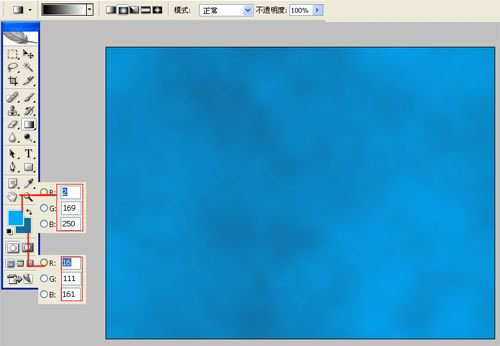
3、使用文字工具输入文字,并消除锯齿。
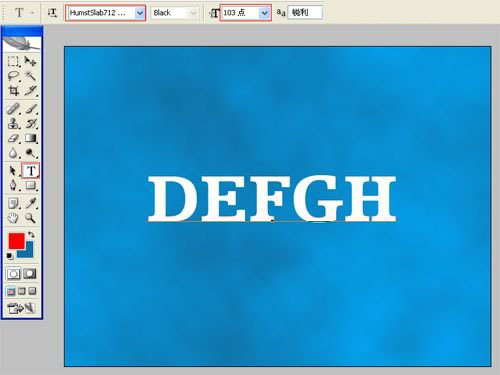
4、双击文字图层进入图层样式。

5、点击投影,设置混合模式为正片叠底,设置如图,点击确定。

6、点击斜面和浮雕,设置如图:
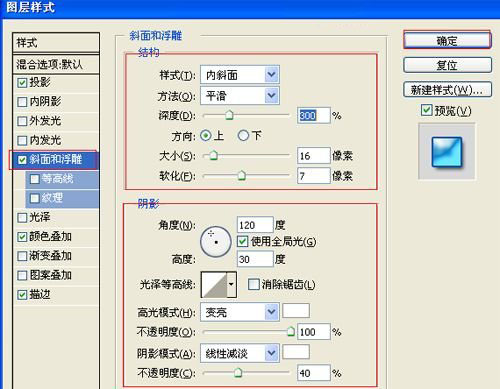
7、点击颜色叠加,设置如图:
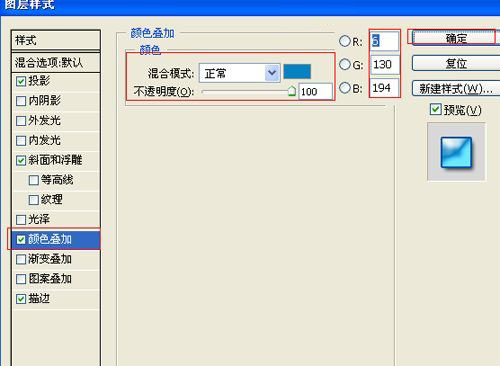
8、点击渐变描边,设置如下图:
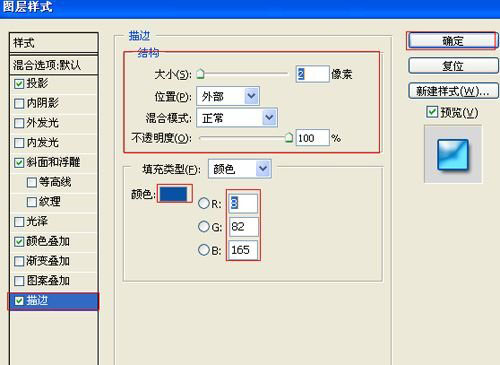

9、新建一个图层,使用自定义形状工具绘制出星星形状(也可以使用钢笔工具或笔刷),按Ctrl+Enter将形状转为选区,设置前景色为白色,按Alt+Delete填充。复制多个星星,并调整位置与大小,按Ctrl+E合并全部的星星图层。
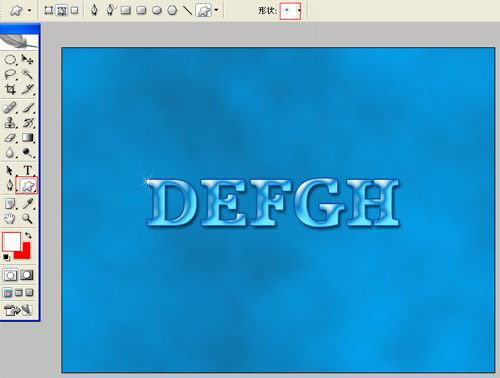

10、新建一个图层,使用椭圆工具绘制椭圆选区,设置前景色为白色,右键点击羽化,并设置羽化半径为50,设置图层混合模式为叠加,按Ctrl+D取消选区。