在看过很多炫酷字体后你会想要制作一个漂亮而又晶莹剔透的字体效果吗?今天就来分享PS晶莹剔透的字体效果制作教程,大家一起来看看吧!
效果图

制作过程:

1、在PS中新建1000*1000像素的文件,填充黑色。
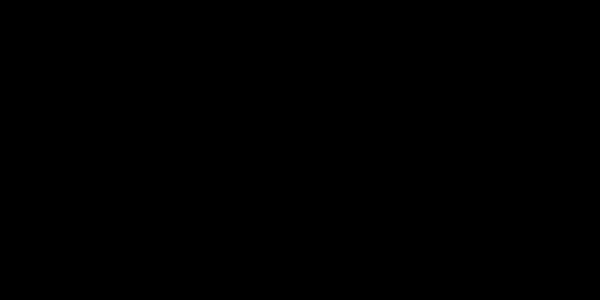
2、双击背景图层,打开图层样式:渐变叠加。设置如下:
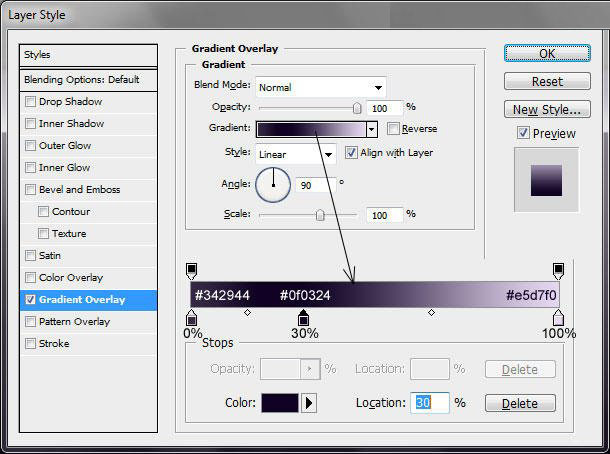
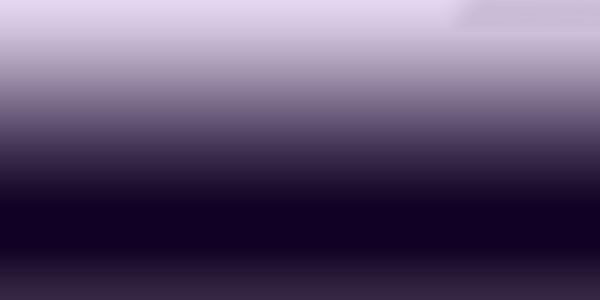
3、使用文字工具输入文字。

4、设置文字图层的填充为0%,添加图层样式:阴影、内阴影。具体设置如下:
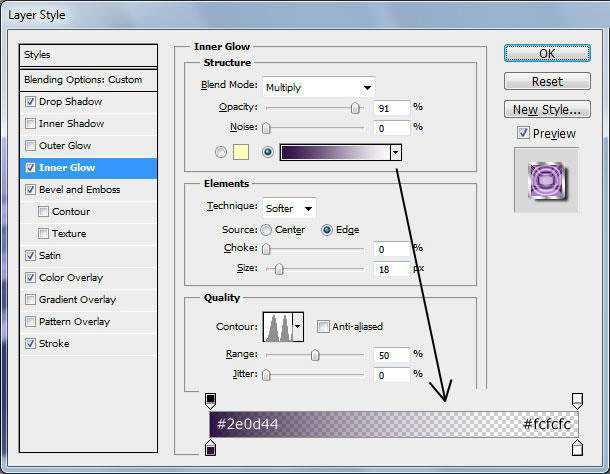
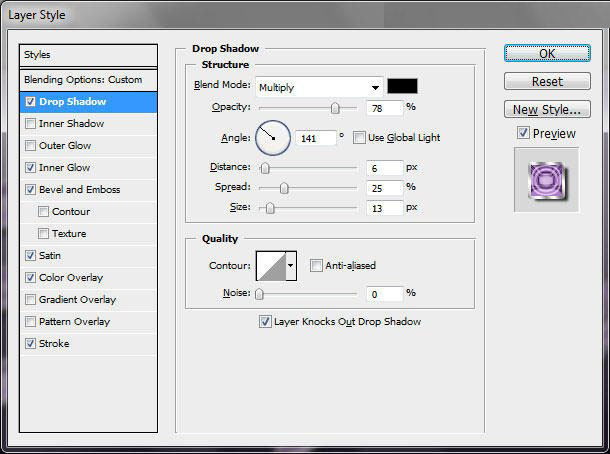

5、点击斜面和浮雕效果,并设置等高线。设置样式为内斜面,方法为平滑,深度为200%,方向为上,大小为38像素,软化1像素,再点击光泽等高线并设置。
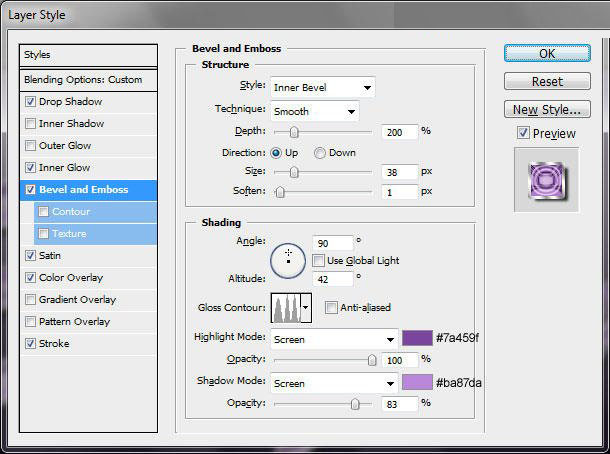
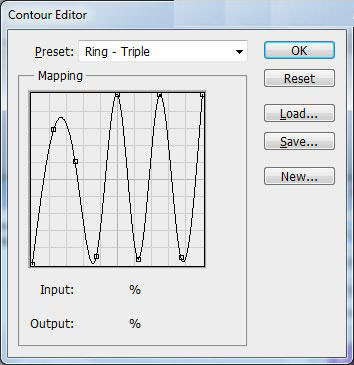

6、点击光泽、颜色叠加和描边。设置如下:
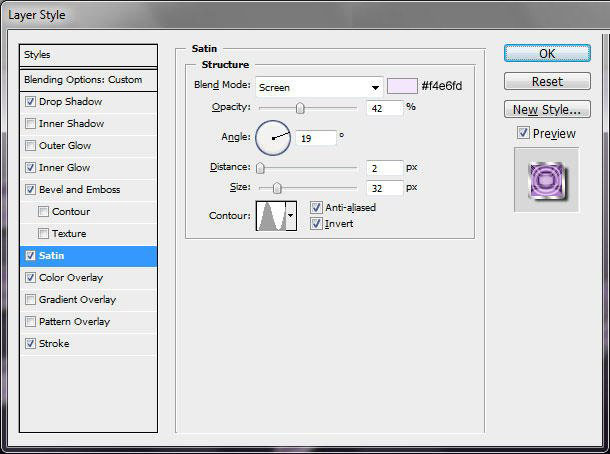
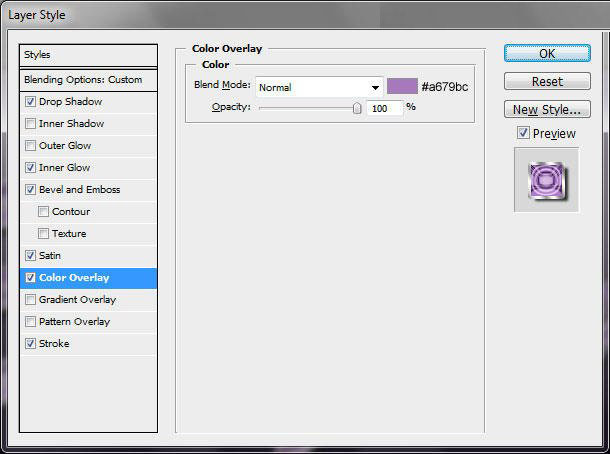
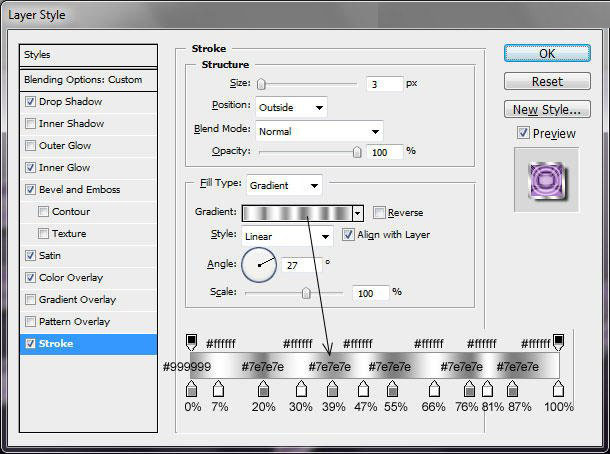

7、创建新图层,使用矩形工具创建一个矩形,并填充白色。
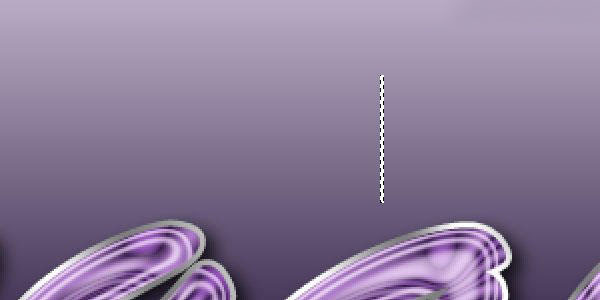
8、按Ctrl+D取消选区,点击滤镜-模糊-动感模糊,设置角度为90,距离为47。
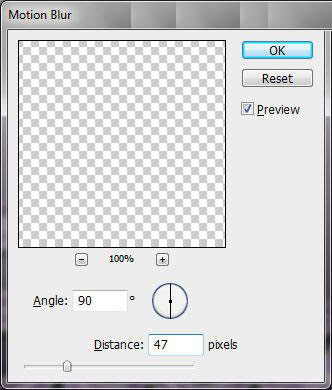
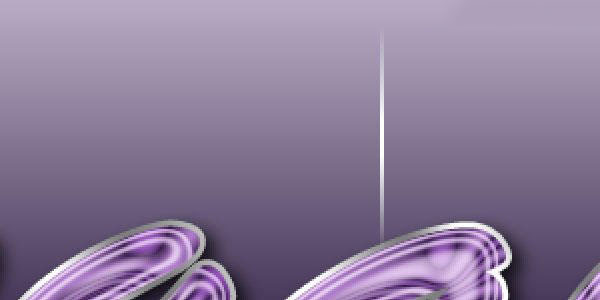
9、按Ctrl+J复制图层,再按ctrl+T将图层旋转90°。
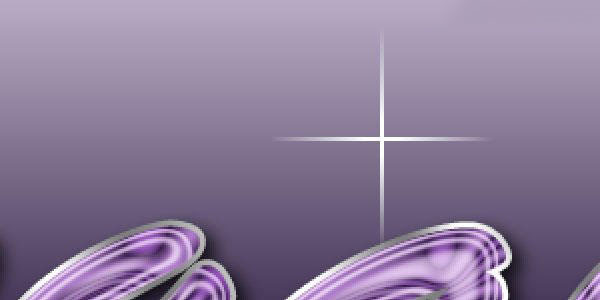
10、按Ctrl+E合并两个矩形图层,使用椭圆工具绘制一个圆形。
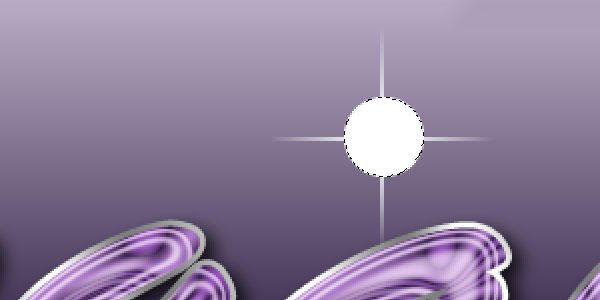
11、按Ctrl+D取消选区,点击滤镜-模糊-高斯模糊,设置半径为7。
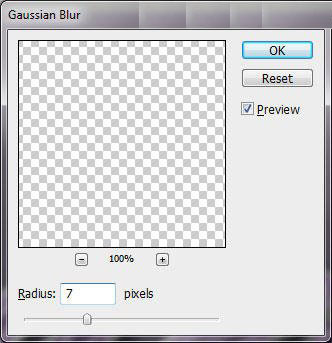

12、按Ctrl+E合并圆形与矩形图层,按Ctrl+T调整大小和位置。

13、再使用相同方法绘制出一些星星,晶莹剔透的字体效果制作完成。




