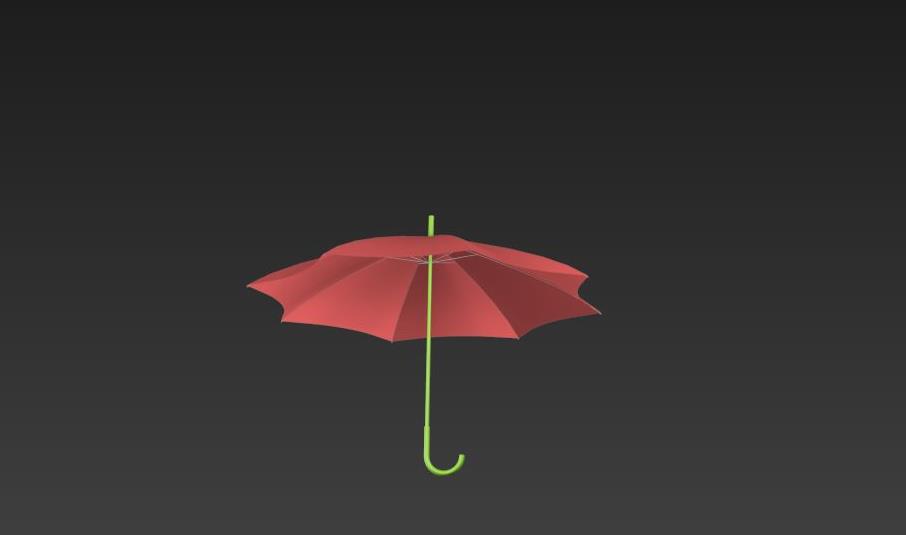我们在制作动画和3d场景时,经常会在3dmax中制作一些简单模型,下面分享使用3dmax制作雨伞模型的过程,希望对大家有所帮助。
1、在3dmax的顶视图中创建一个星形。
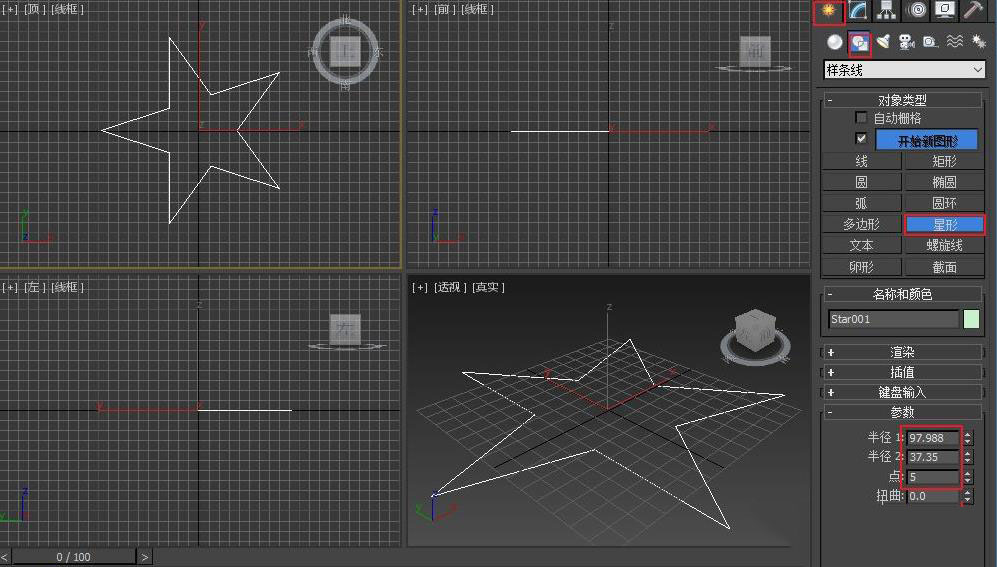
2、在修改面板中调整星形参数。
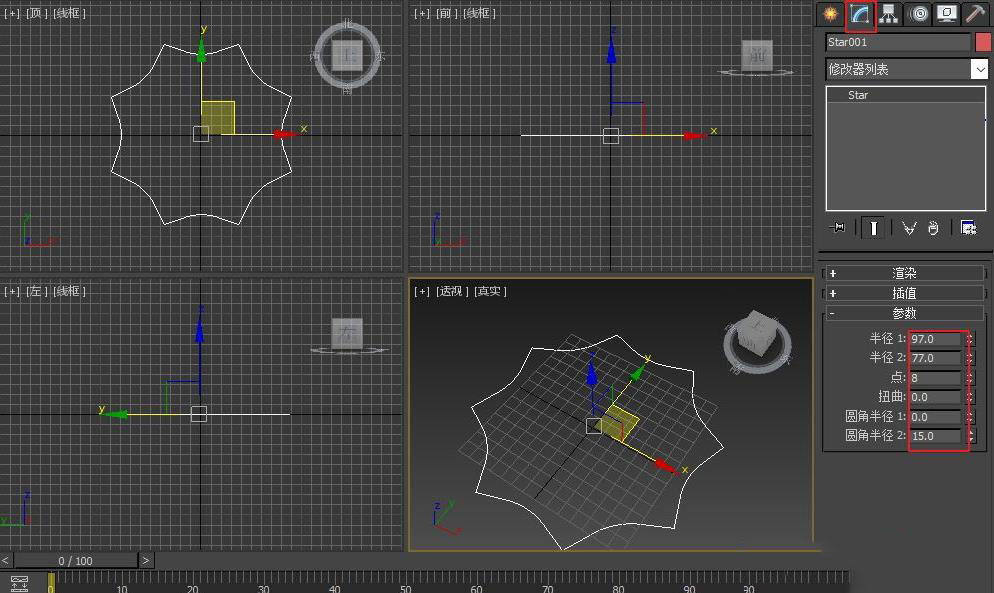
3、在修改器列表中添加挤出修改器。
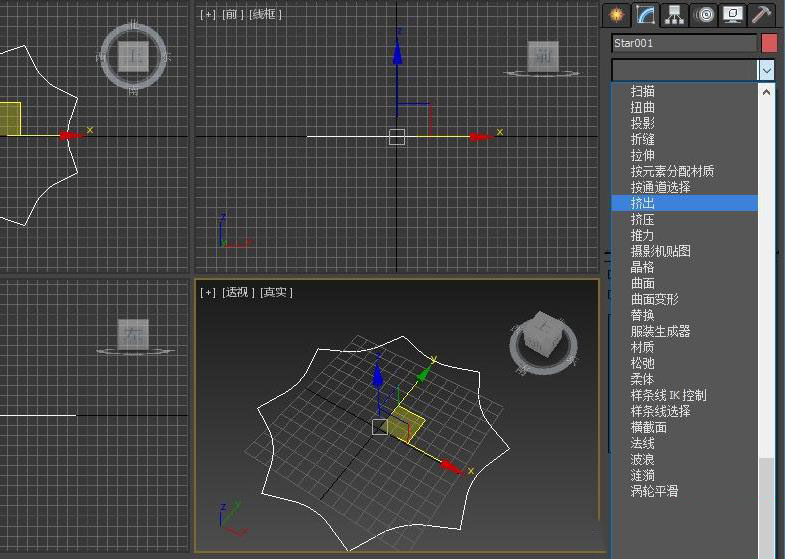
4、设置挤出数量为35,分段为5。
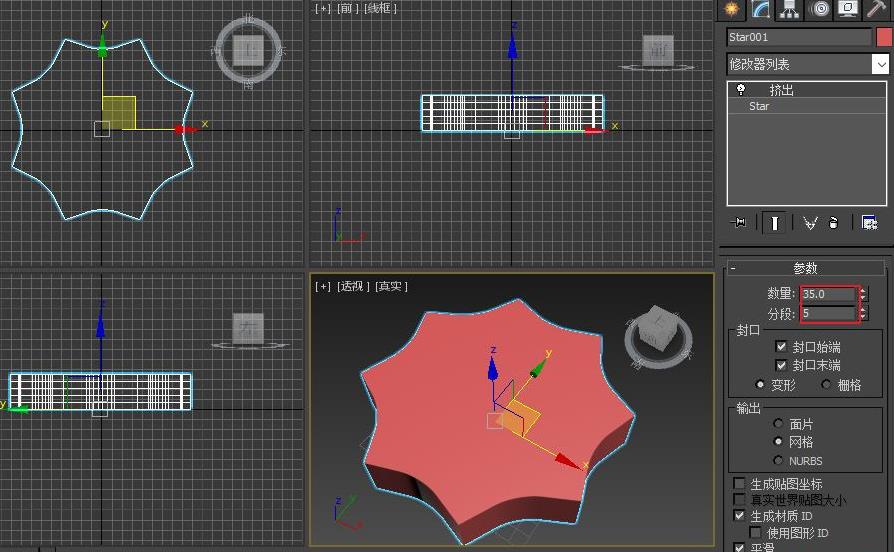
5、在修改器列表中添加锥化修改器。
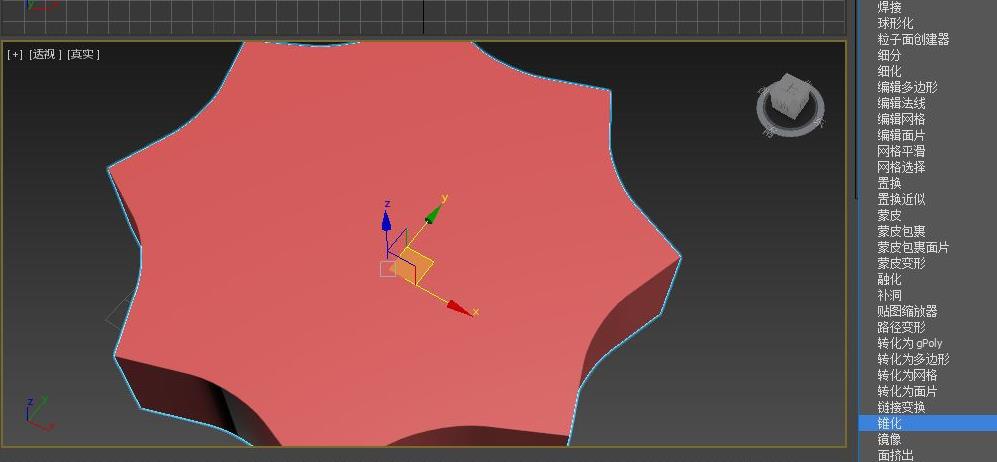
6、调整锥化数量为-1,曲线为0.5。
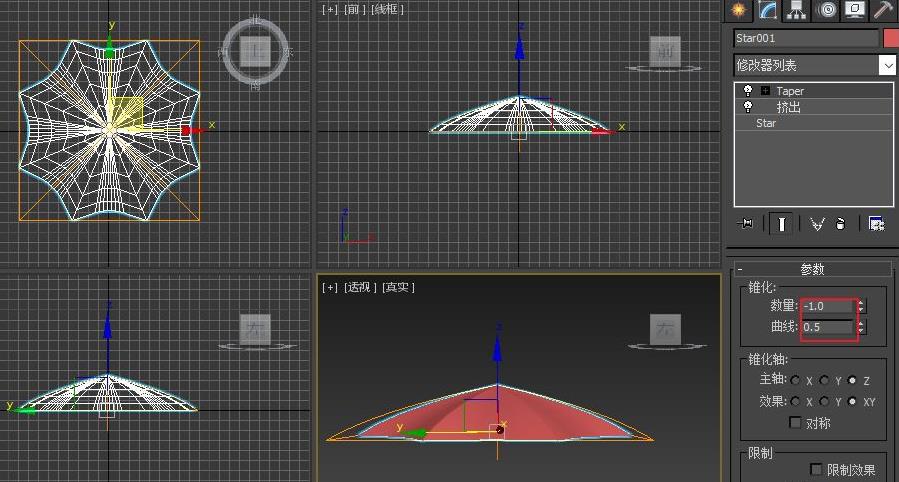
7、再添加编辑多边形修改器。
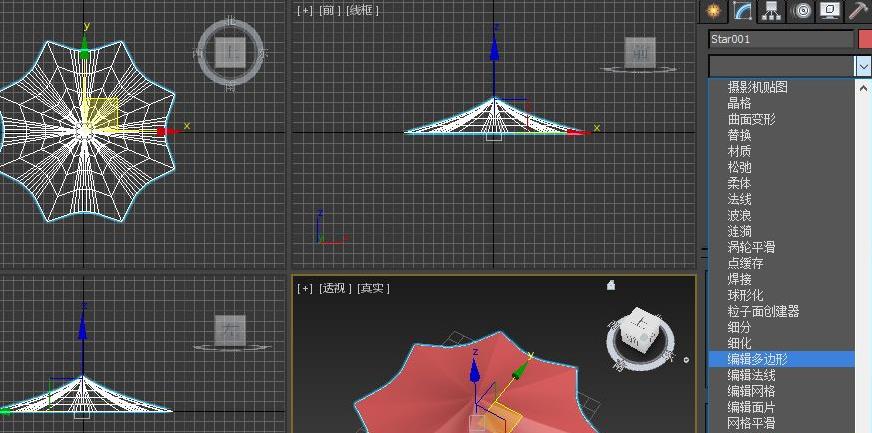
8、进入【边】级别。
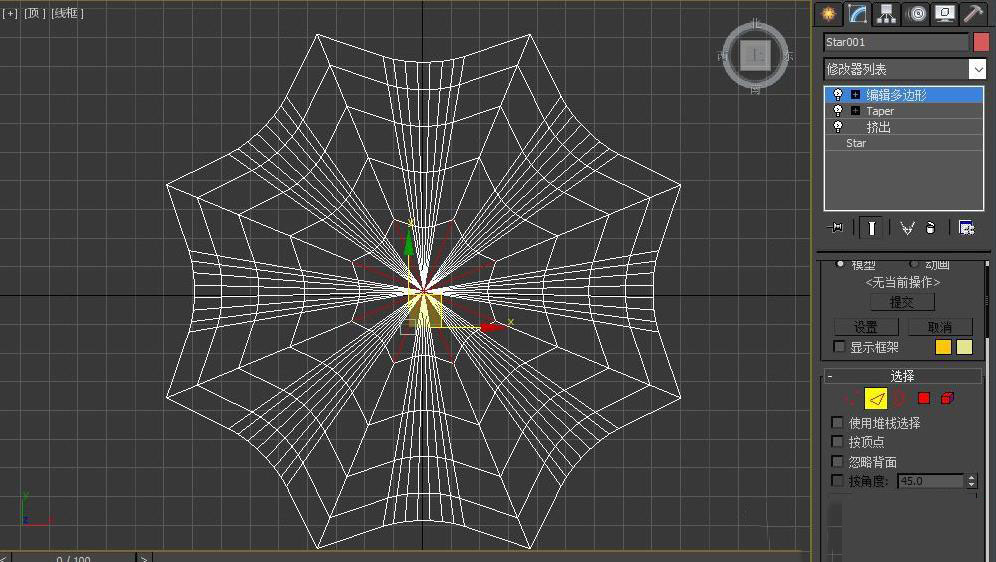
9、在面板中点击“循环”。
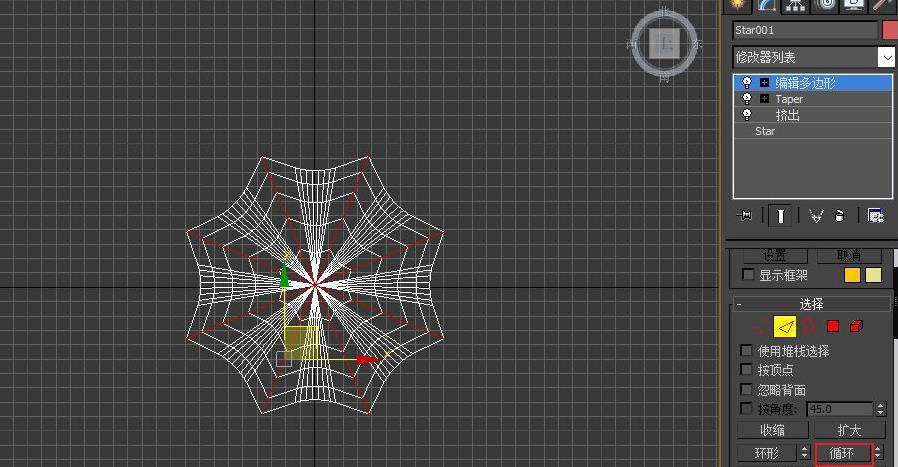
10、创建图形,命名为伞骨。
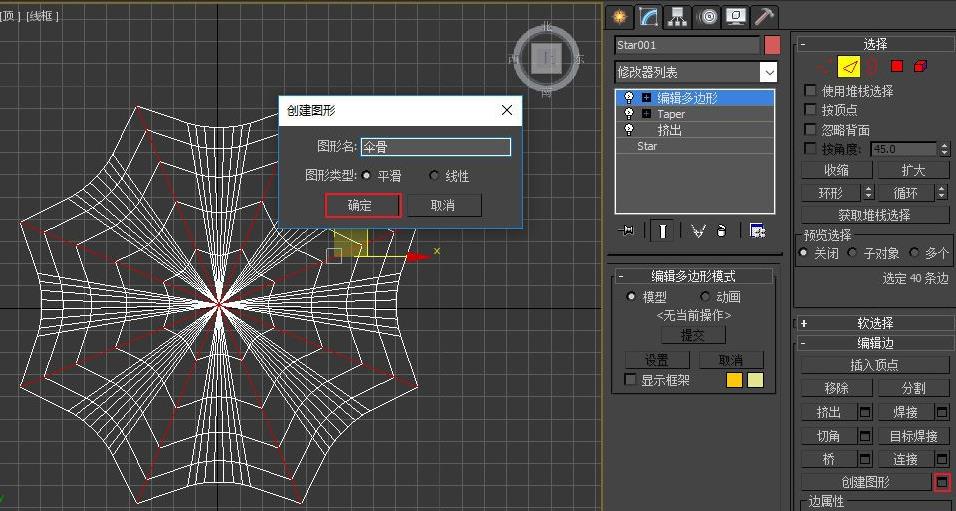
11、选中伞骨,使用选择并缩放工具放大伞骨。
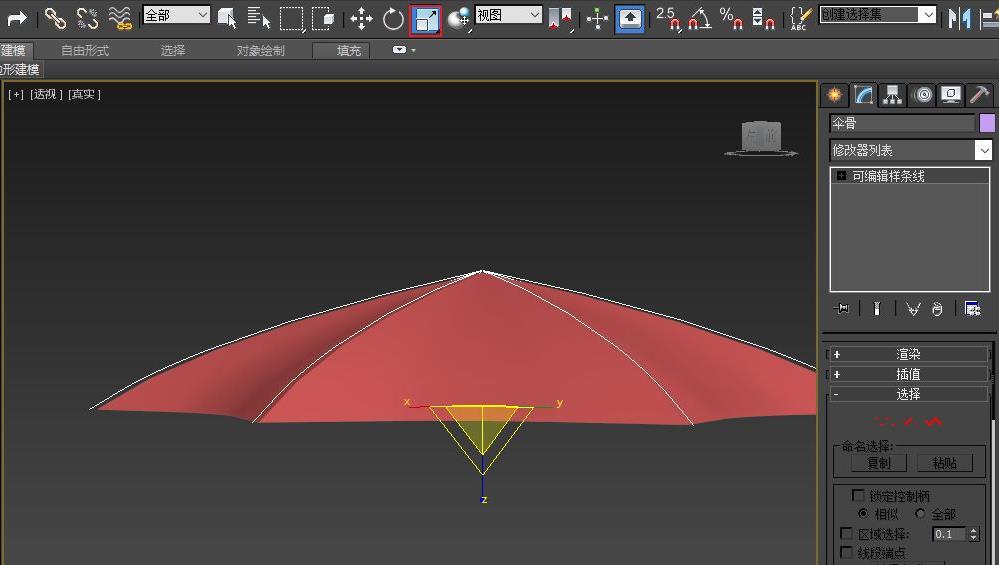
12、使用选择并移动工具下移伞骨,在渲染界面中勾选“在渲染中启用”、“在视口中启用”、“生成贴图坐标”,再调整径向厚度为0.2。
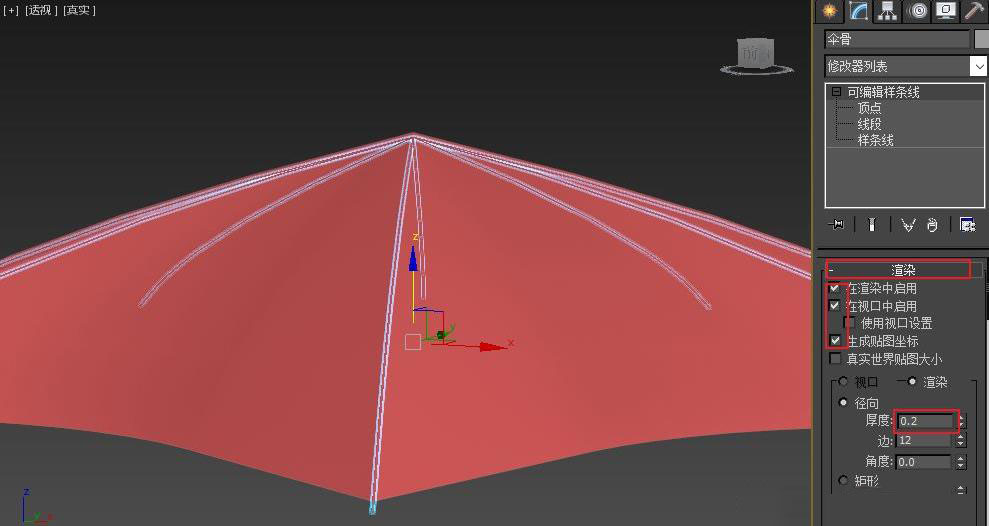
13、使用镜像工具复制伞骨。
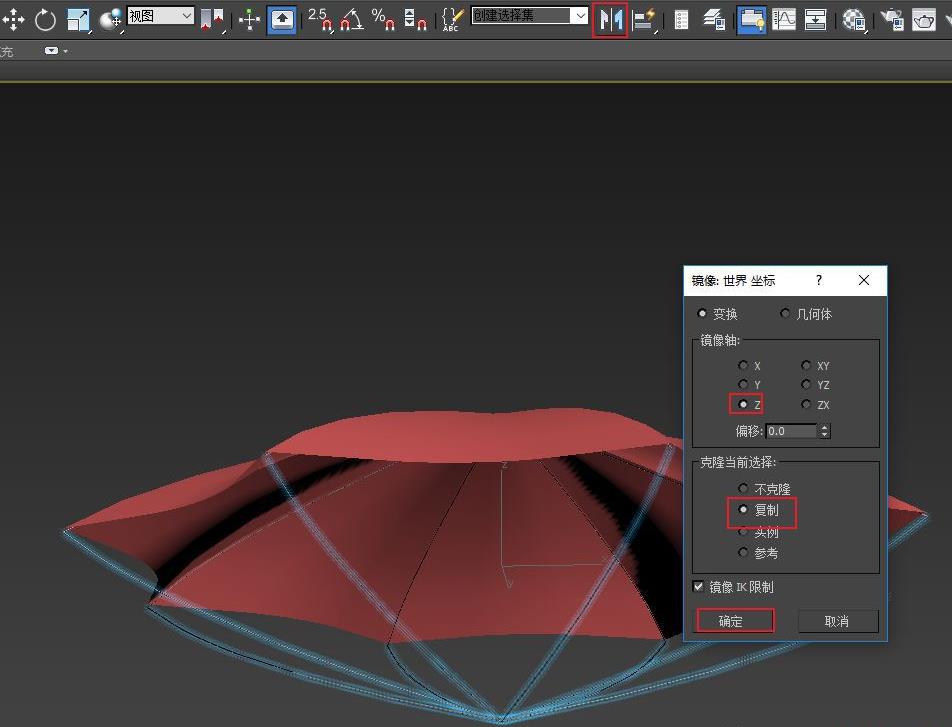
14、选择线段级别,按Delete删除多余的线段,在渲染中勾选“在渲染中启用”、“在视口中启用”、“生成贴图坐标”,设置矩形长度为0.2,宽度为0.1。
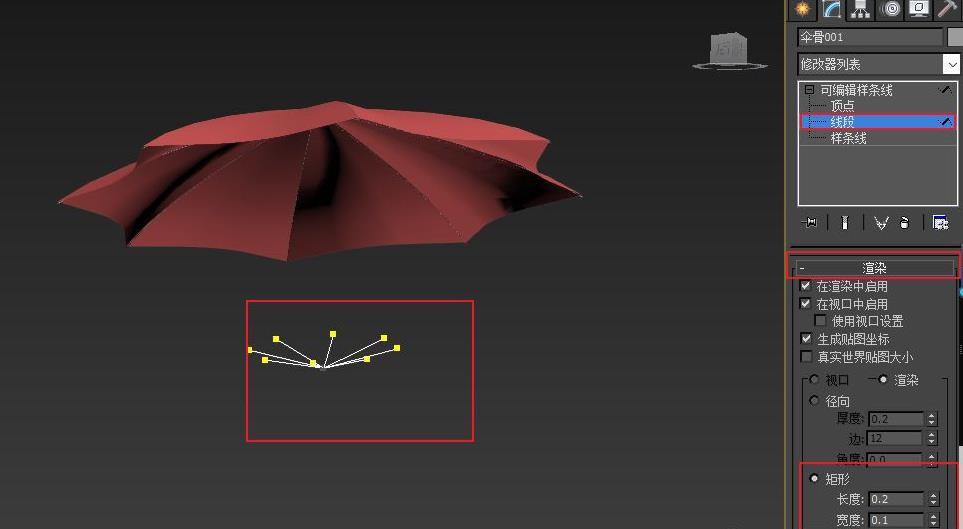
15、在顶视图创建一个圆。
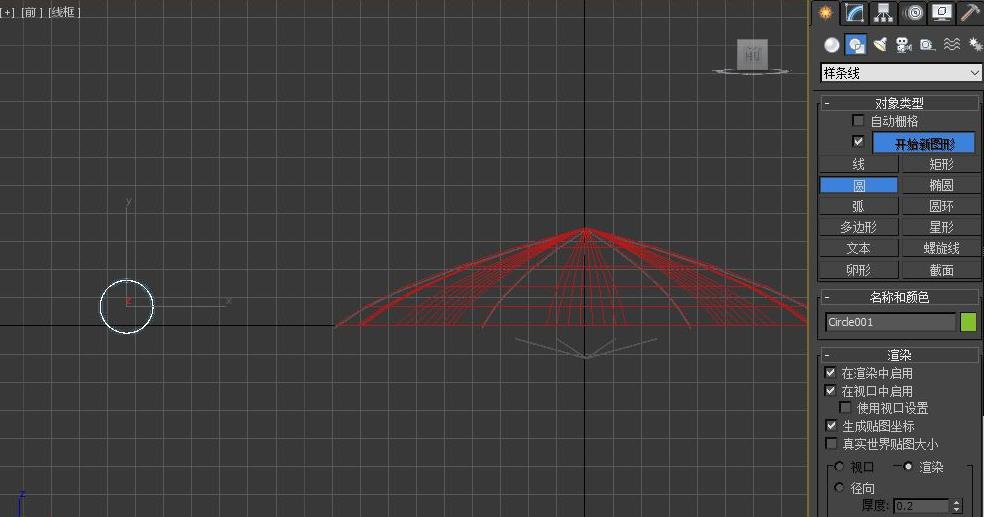
16、选择圆,右键点击转换为可编辑样条线,在修改面板中选择线段级别,按delete键删除一条线段。
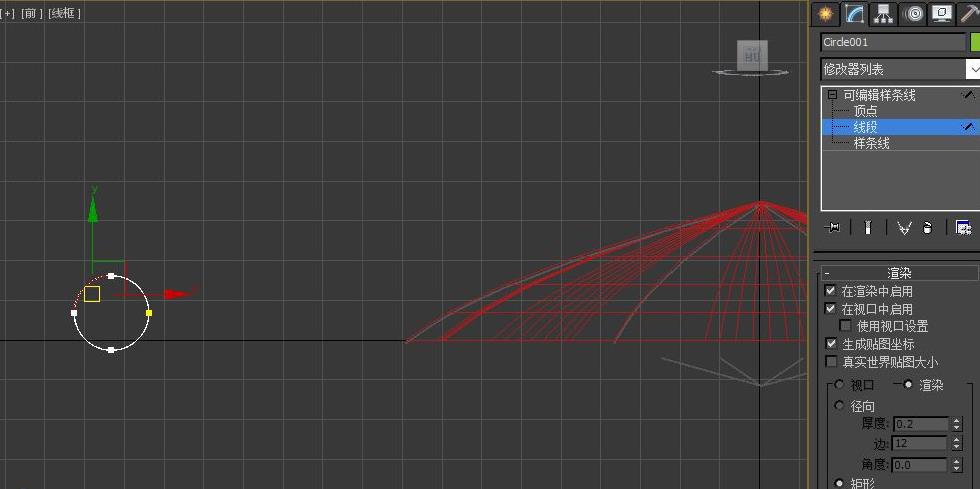
17、选择顶点级别,选中一个点,右键点击角点。
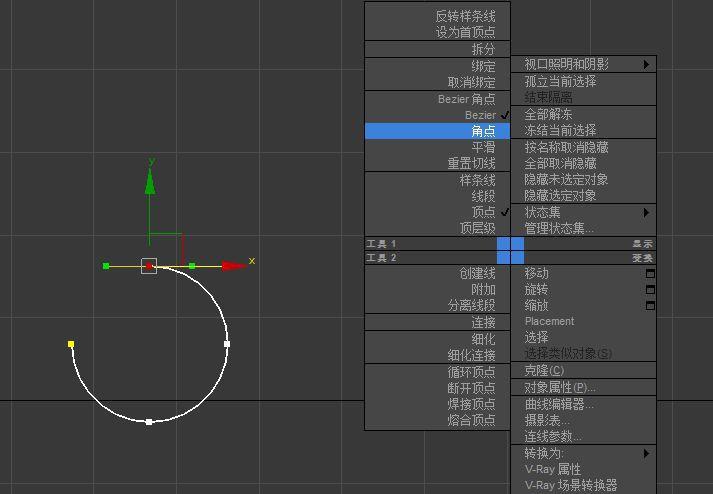
18、使用选择并移动工具,将点移动到下图位置。
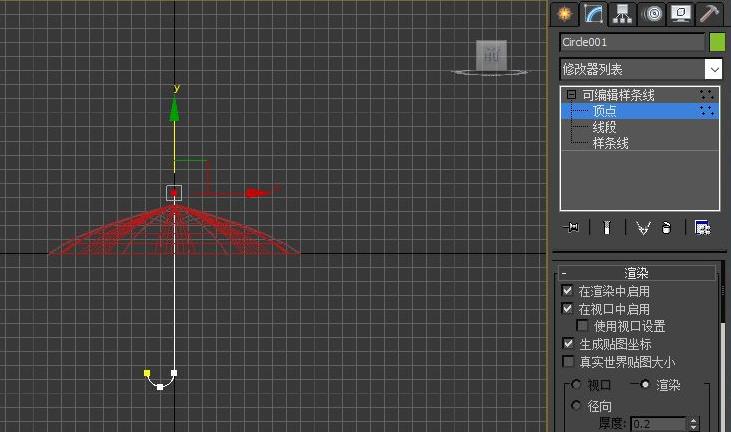
19、点击插入,在下图添加2个点。
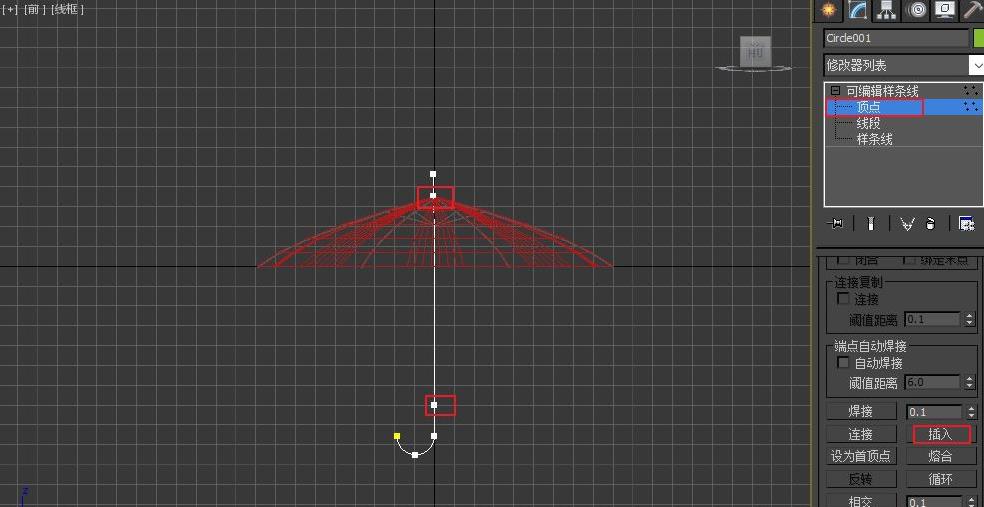
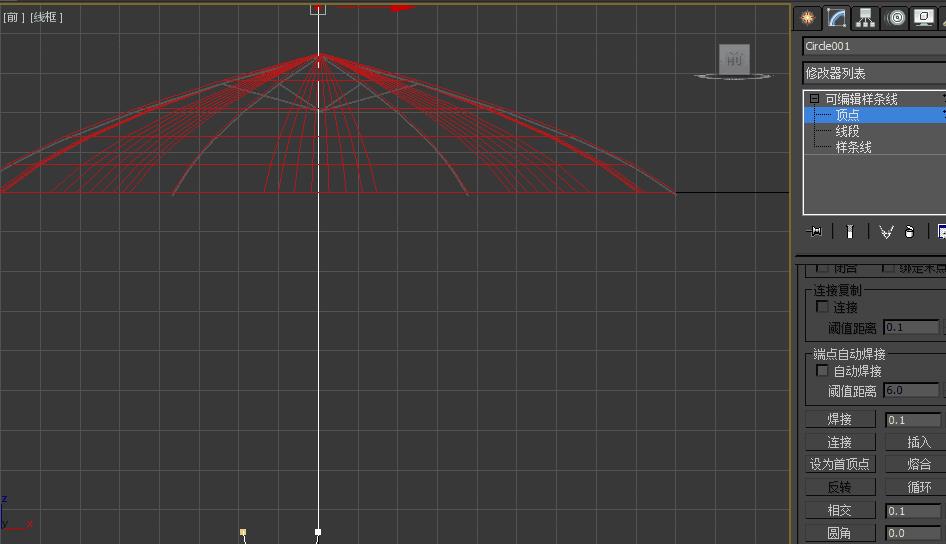
20、在渲染中勾选“在渲染中启用”、“在视口中启用”、“生成贴图坐标”,设置径向厚度为2.5,边为12。
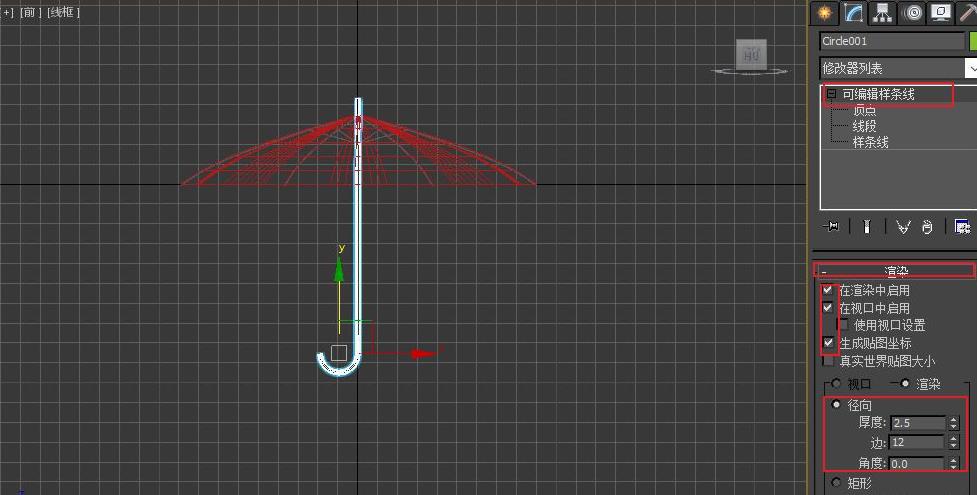
21、添加编辑多边形修改器,选择多边形级别,选择多边形,勾选倒角。
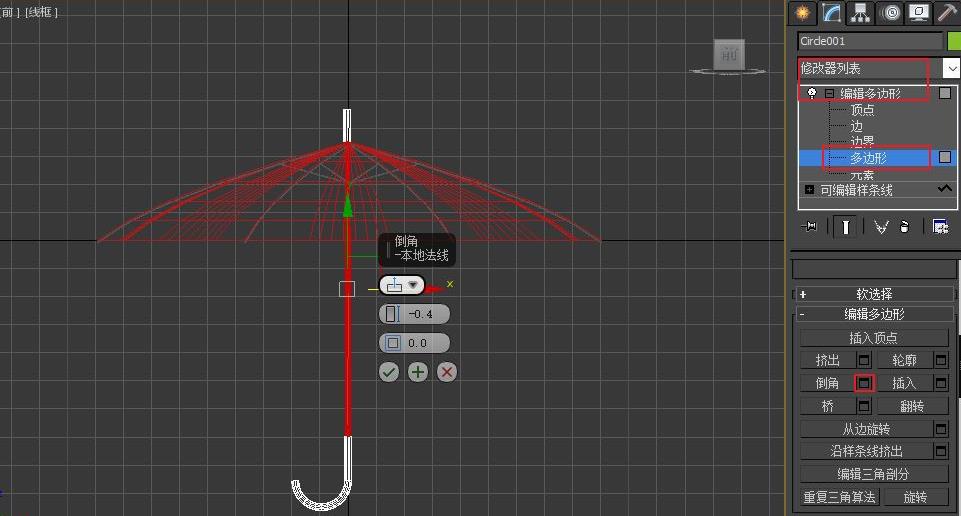
22、雨伞模型制作完成。