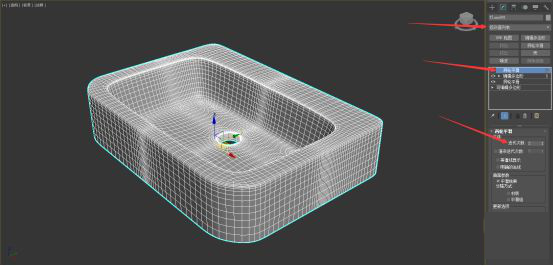洗脸盘在室内设计中比较常见,相信很多的小伙伴都想知道怎么使用3dmax制作洗脸盘模型。下面为大家分享使用3dmax制作洗脸盘模型的过程,希望能够帮到大家。

1、打开3dmax,创建一个平面。
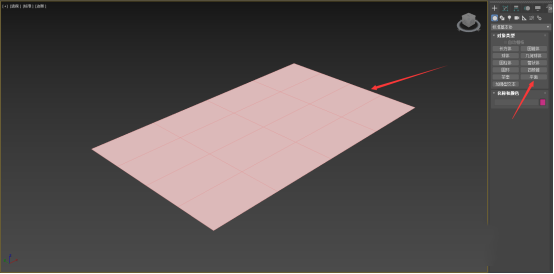
2、右键点击转换为-转换为可编辑多边形。
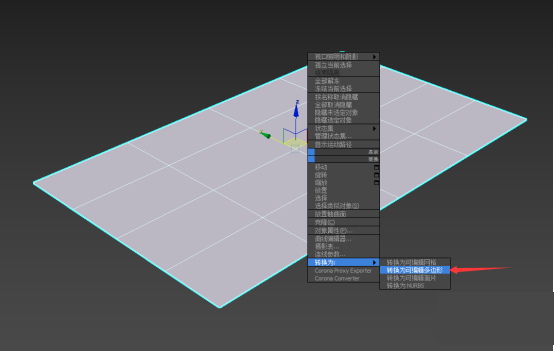
3、点击边的子层级,选中两条边,点选循环。
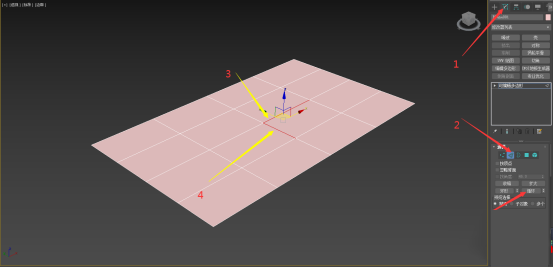
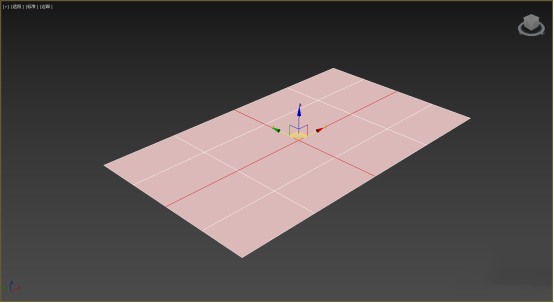
4、按CTRL,点击修改中的移除(ctrl+退格键),撤销循环选择的边。
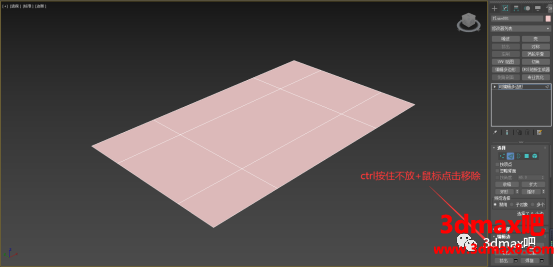
5、选择点的子层级,选中中间四个点进行切角。
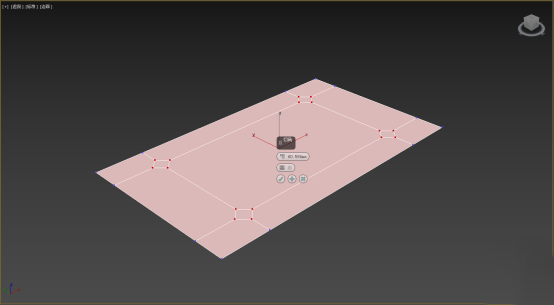
6、将图中对应的四个点位进行连接。
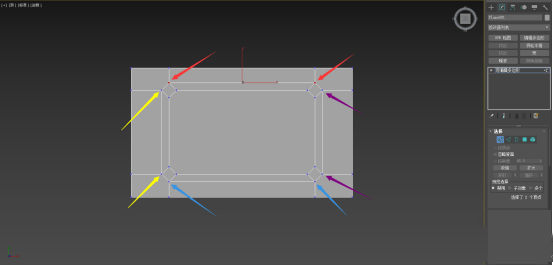
7、进入边层级,选中竖向,右键点击连接。再选中横向,右键点击连接。
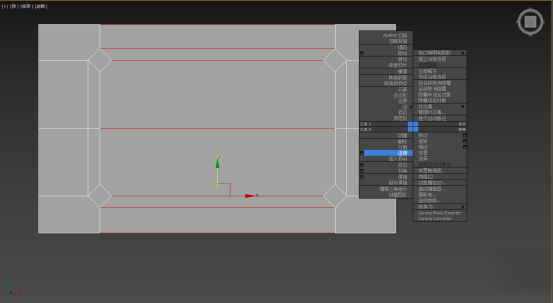
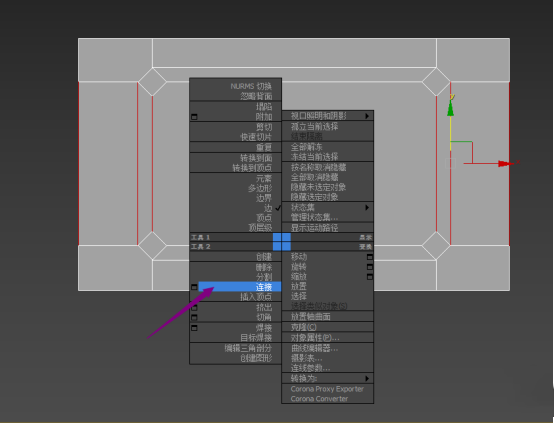
8、选择连接的两条边进行切角。
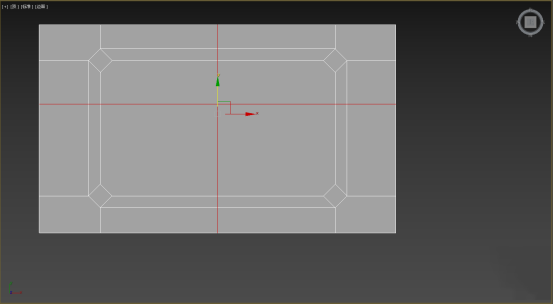
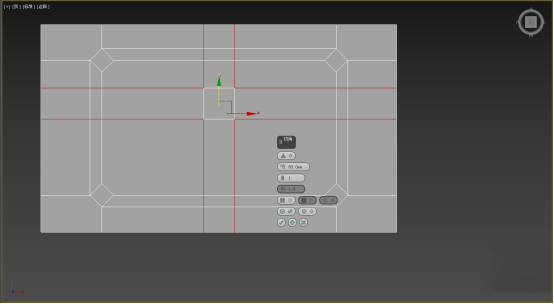
9、选择图标记的排线,右键点击连接。
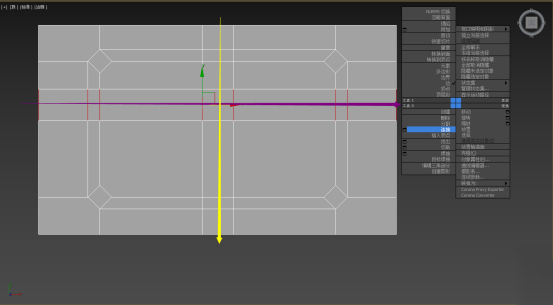
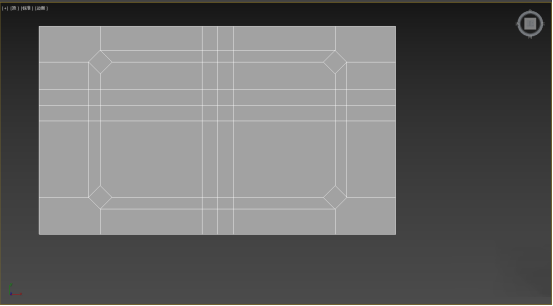
10、进入点层级,选择5个顶点。
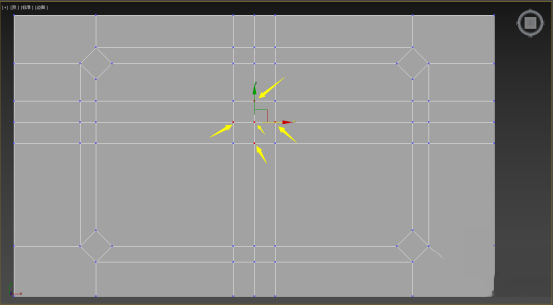
11、选择选中并均匀缩放,移动鼠标在箭头区域进行缩放。
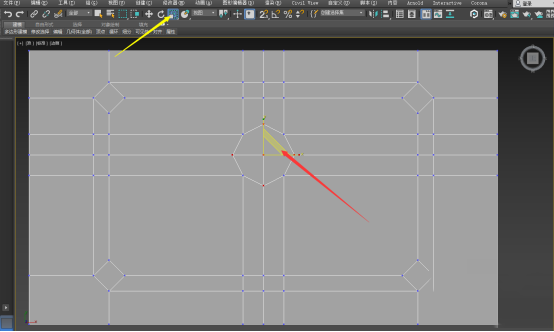
12、按DEL键删除中心的点。
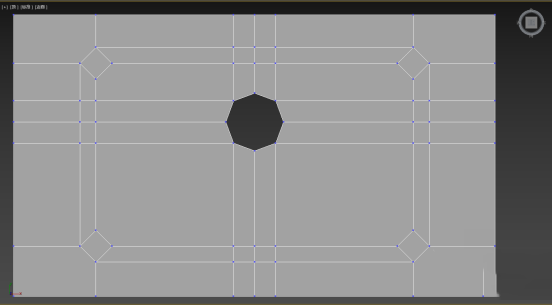
13、按快捷键3进入边界子层级,对边界按shift进行缩放,然后退出子层级。

14、在修改器列表中选择涡轮平滑。
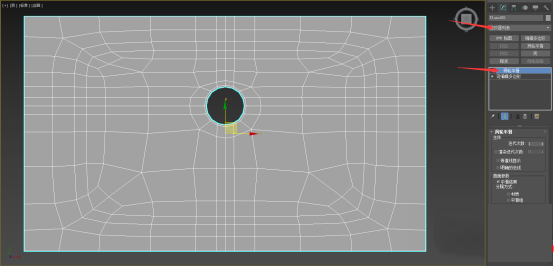
15、在修改器列表中添加编辑多边形。
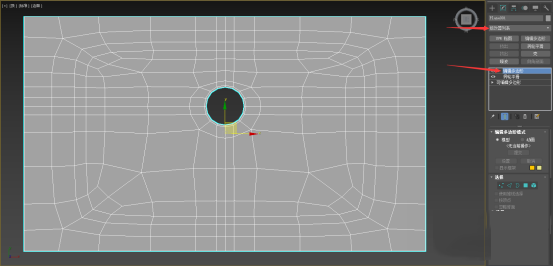
16、选择边界子层级,按SHIFT,向Y轴方向移动。
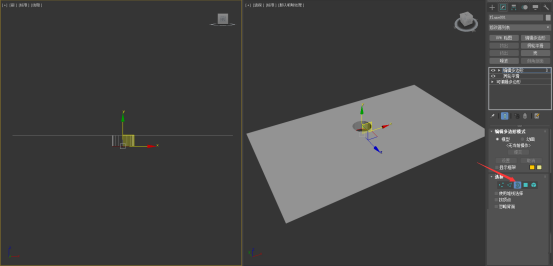
17、再选择外部的一个边界,进行扩大选择。
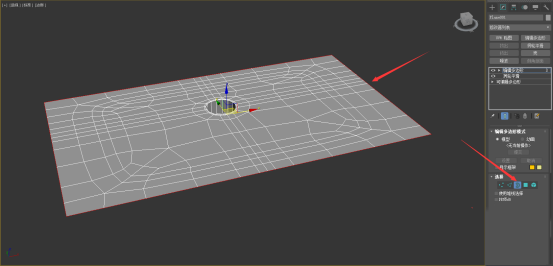
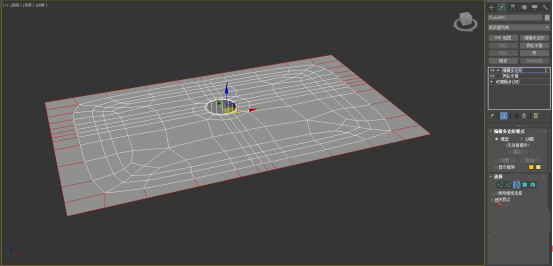
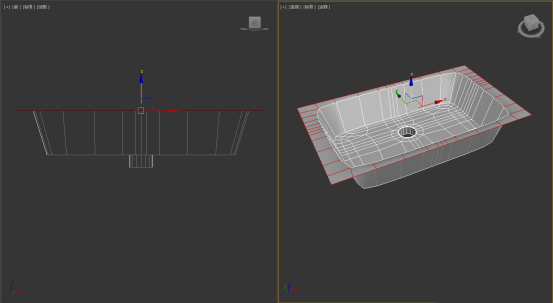
18、进入边的子层级,选择图中的边,按ALT+R环形选择,进行连接。
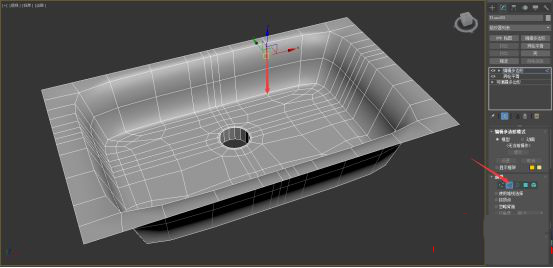
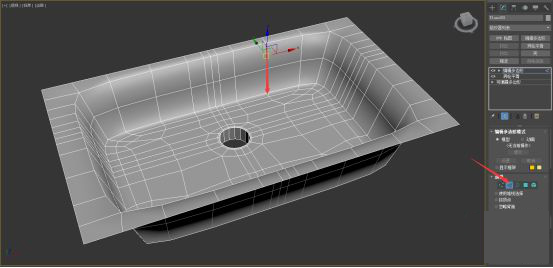
19、再进行两次连接,对边缘进行控制。
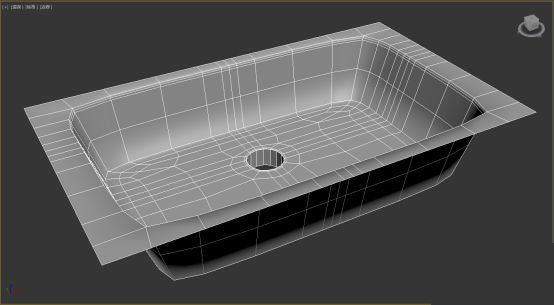
20、进入点的层级,对图中的点进行连接。
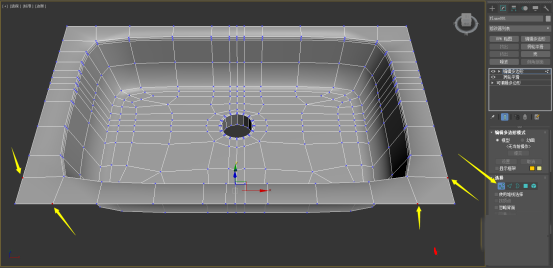
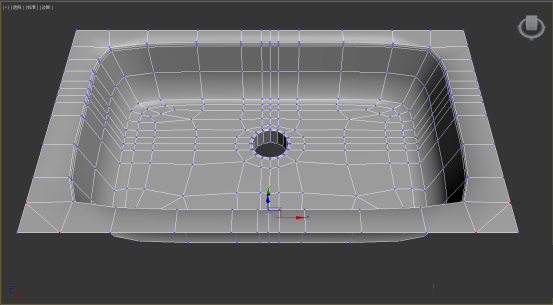
21、删除图中两个点。
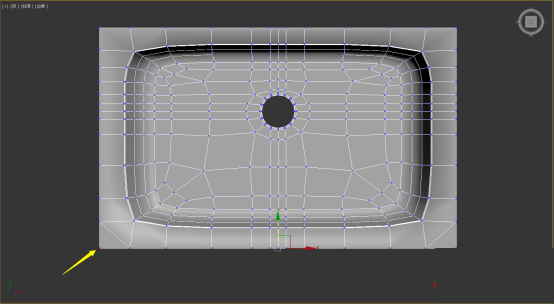
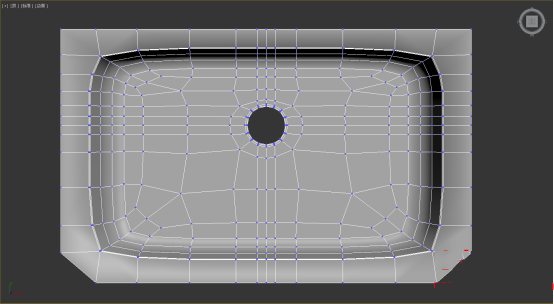
22、进入边子层级,双击选择下图的边并按SHIFT拖动鼠标往Y轴延伸。
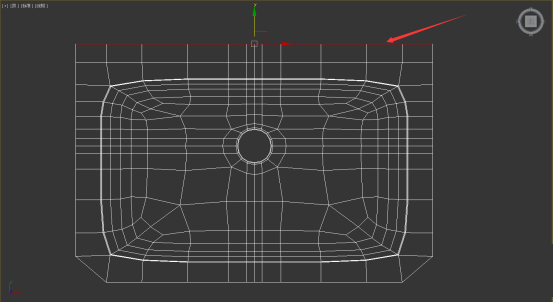
23、进入边界层级,选中边界按SHIFT向Z轴方向拖动。
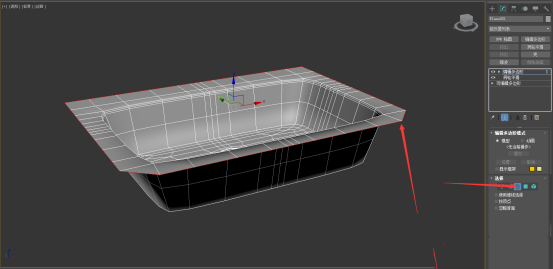
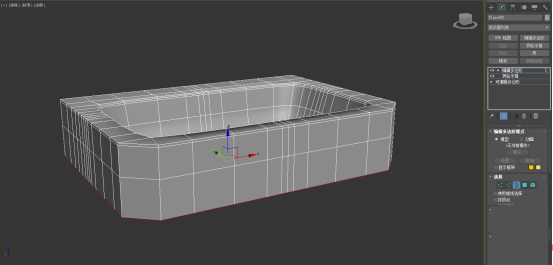
24、在修改器列表中添加涡轮平滑,迭代两次,洗脸盘模型制作完成。