在使用Maya的过程中,我们都会想要优化界面与脚本,让工作流程更加高效省力。下面艺术家Victor Andreyenkov为大家介绍在Maya中应该怎么优化界面与脚本。
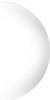
我们都会在Maya中添加很多的工具,让Maya变得超负荷,这时可以创建另一个架子并在架子之间切换。
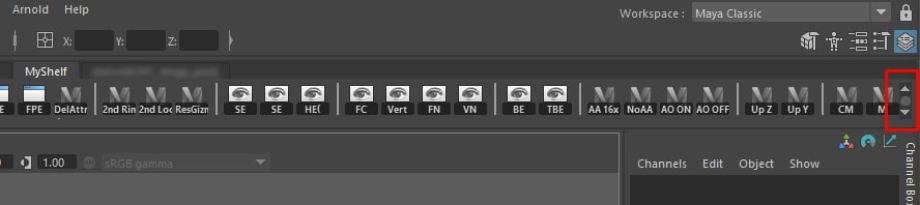
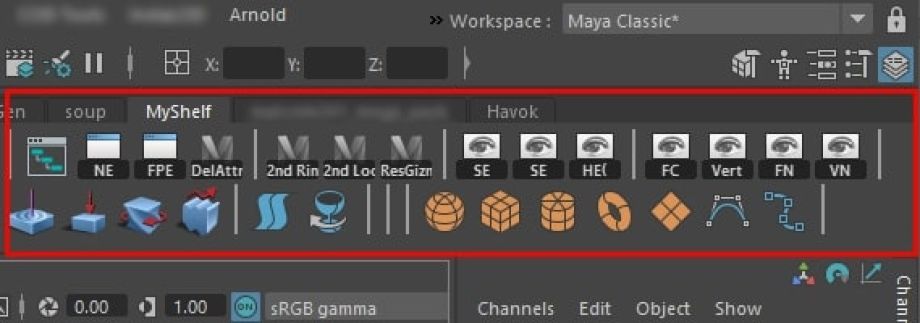
本文内容都与MEL脚本有关,所以这里简单描述在Maya中执行MEL命令和脚本的三种方式:
第一种是将其导入或粘贴到视口下方的“命令行”面板中,然后按Enter。

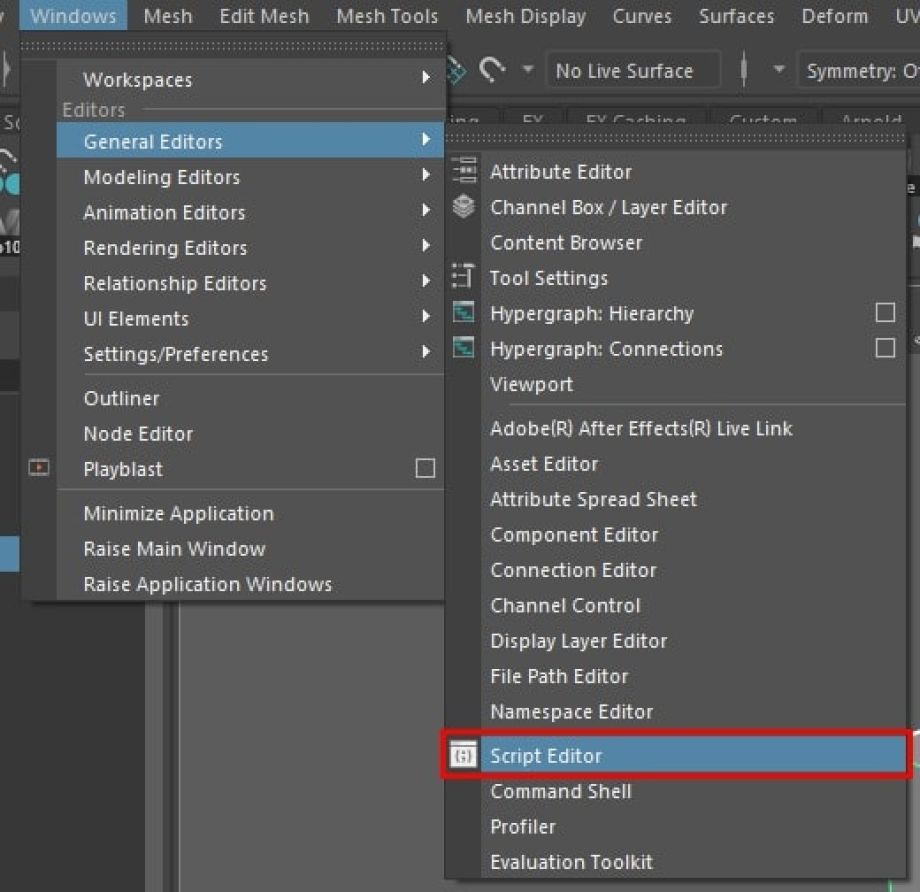
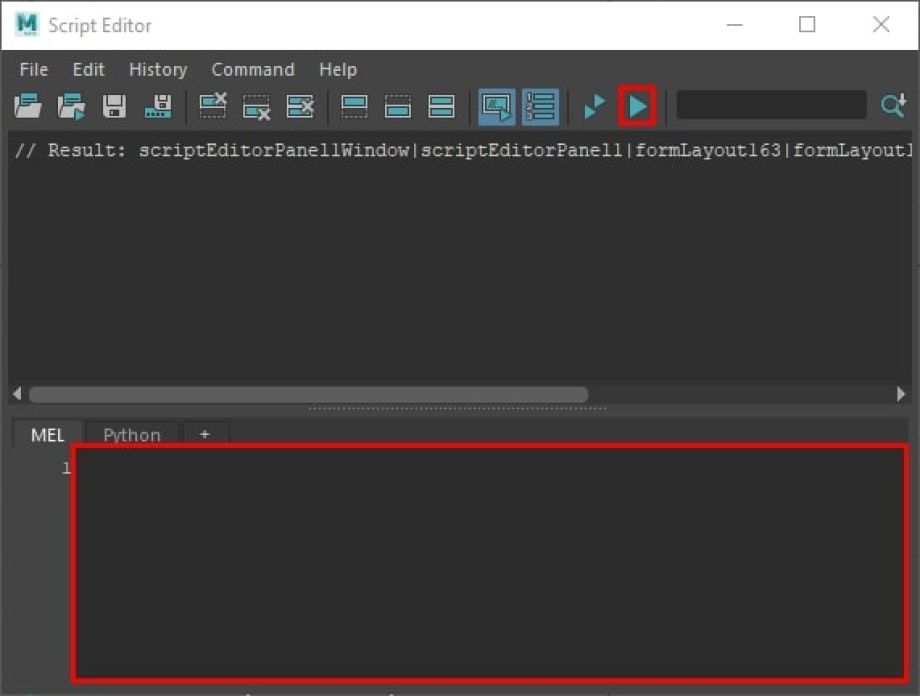

布局-e -height 97 ShelfLayout;
这是脚本说明,可根据需要进行微调。这条线定义面板的高度(以像素为单位)。单行按钮的默认值为45,默认值97就可以设置工具界面为两排,而不必滚动。如果想在界面中添加很多工具,可以增大高度。
但下次启动Maya时,要设置架子面板高度的默认值,并覆盖每次Maya启动时的默认值,必须创建名为“ userSetup.mel”的文件,该文件是Maya的用户脚本文件,并且然后将脚本放入其中。该文件放到C:\ Users \ USERNAME \ Documents \ maya \ MAYAVERSION \ prefs \ scripts目录,其中USERNAME是本地帐户名,而MAYAVERSION是Maya版本。
如果在Windows记事本中创建此文件,就需要将“另存为类型”设置为“所有文件”,文件扩展名为.mel。保存文件后,重启Maya。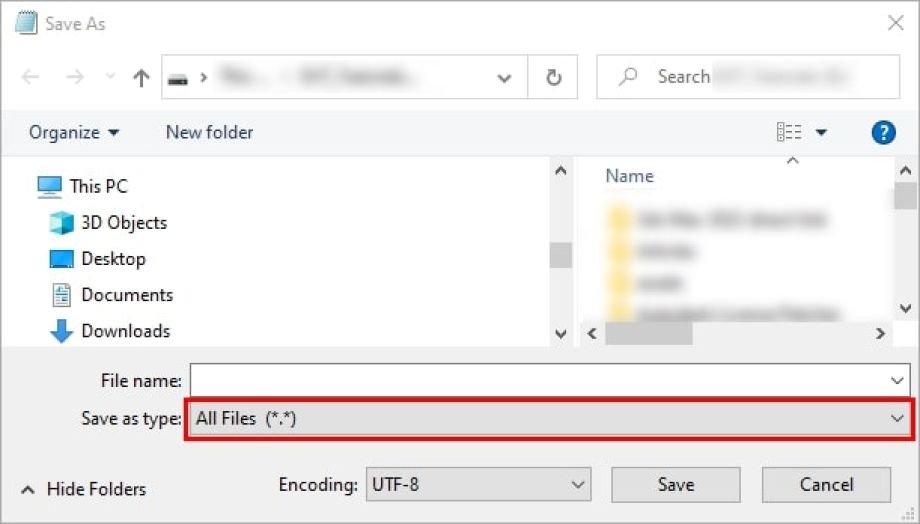
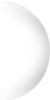
为了使界面整洁,Maya使用分隔符按工具功能进行分组。


打开C:\ Users \ USERNAME \ Documents \ maya \ MAYAVERSION \ prefs \ shelves的自定义文件,在Windows记事本中打开。
需要的文件与在Maya中的工具名称相对应。例如在Maya中有一个“ MyShelf”自定义工具,因此需要在此目录中找到并打开“ shelf_MyShelf.mel”文件。到文件末尾的符号“}”上方添加:
分离器
-enable 1
-width 12
-height 31
-manage 1
-可见光1
-preventOverride 0
-enableBackground 0
-backgroundColor 0 0 0
-highlightColor 0.321569 0.521569 0.65098
式的“货架”
-水平0
;
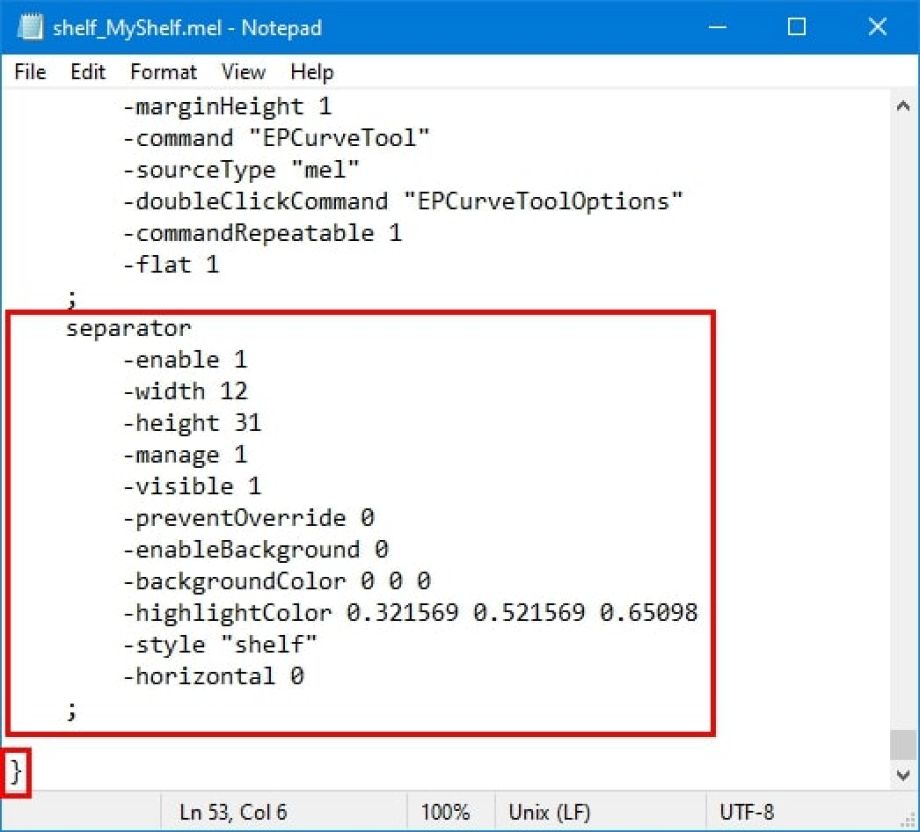

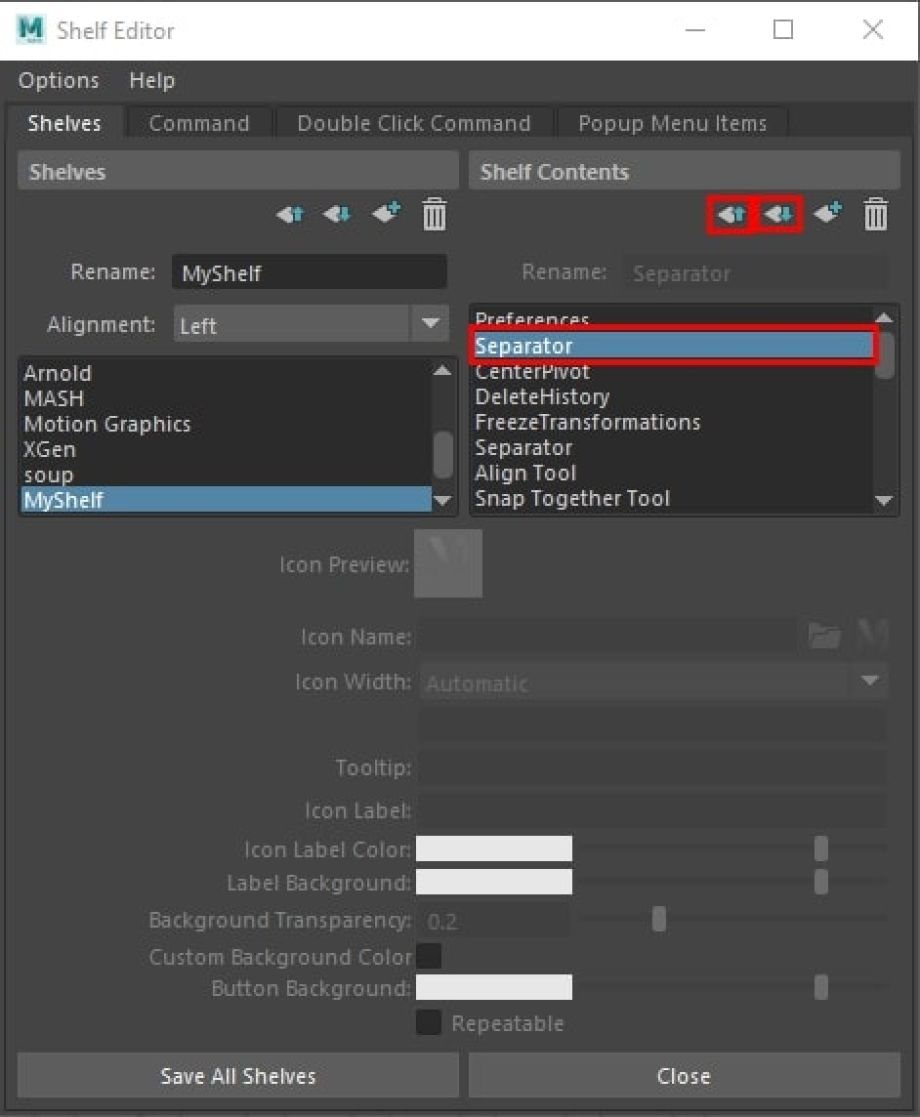
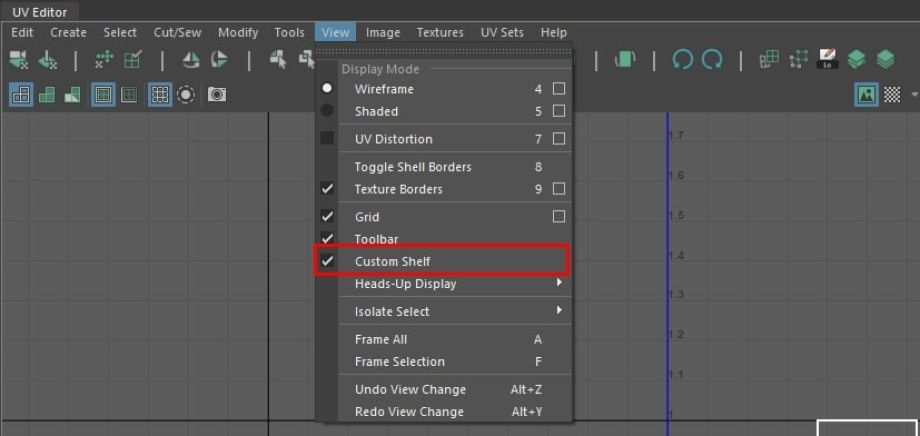
但要注意,不能使用Shelf Editor在按钮之间移动分隔符,可以使用另一种方法也适用于Maya的主窗口。用鼠标在架子上拖动图标,以便将图标分布在分隔符之间。
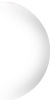
有时我们需要使用Maya函数与功能,但它们位于菜单里面,重复点击会很麻烦。这时可以将菜单项调用的MEL命令另存为自定义架子上的按钮。这里为大家分享如何自行查找命令,并将其另存到界面中。
例如在自定义界面上创建一个按钮,点击就可以在场景中打开“多重抗锯齿和平滑线框”。第一步是激活某个Maya菜单项时执行的命令,为此需要脚本编辑器。启动脚本编辑器后,从“历史记录”菜单中启用“回显所有命令”,以便查看历史记录中的所有命令。脚本编辑器窗口保持打开状态,直到向自定义工具中添加新功能。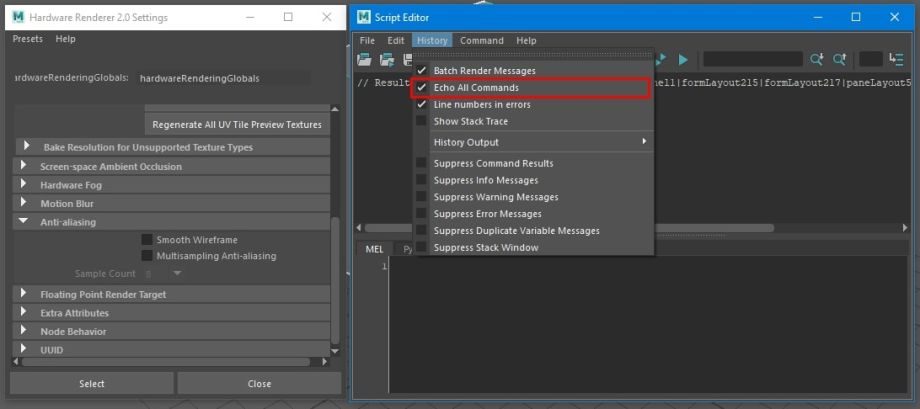
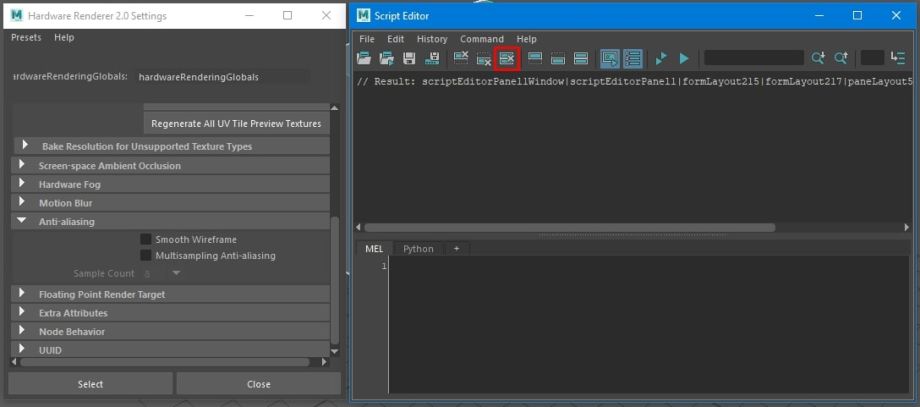
这里必须在此处进行法律保留:本文的作者或本文发表的网站所有者均不对与在任何计算机上执行任何代码行相关的操作所造成的任何负面后果或损害负责。遵循此建议,承认自己在做什么,因此对自己的行为负全部责任。
设置完成后,激活“平滑线框”功能并查看“历史记录”。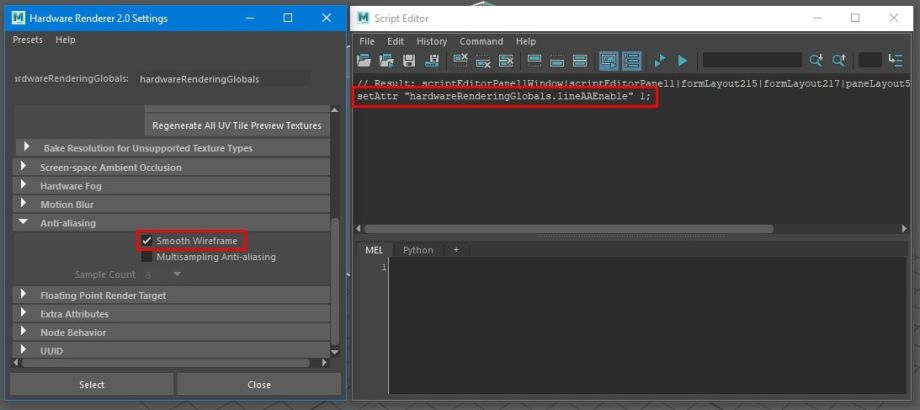
在这种特殊情况下,只需点击按钮即可激活功能,然后点击执行命令即可,另存到在Maya的自定义工具。使用“历史记录”中的命令选择整行,点击“将脚本保存到Shell ...”。将提示输入按钮名称,编程语言(选择MEL),并将其另存为界面上的最后一个按钮。
如果在网上上找到一些有用的脚本,可以将其粘贴到“输入”字段(窗口底部),然后选择编写脚本的语言,最后选择粘贴的整个代码,并如上所述进行保存。
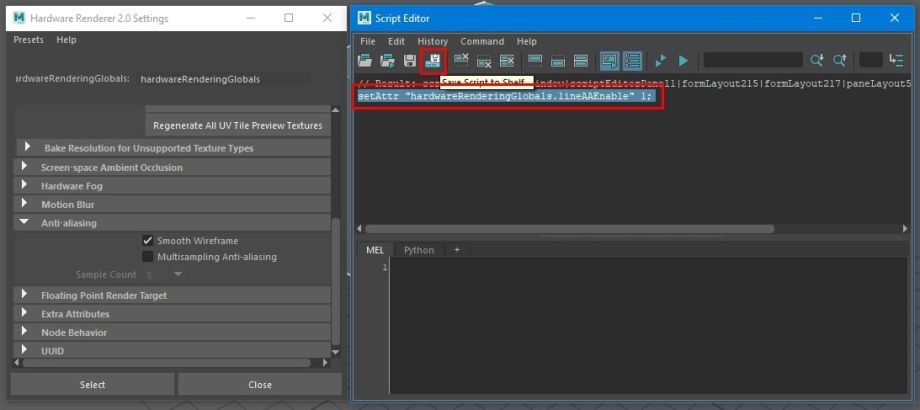
要关闭平滑使线框看起来更粗糙,只需将结尾处的“ 1”(真)替换为“ 0”(假)并执行命令。可以将1替换为0,然后在自定义书架上保存。
如果需要使用同一按钮同时打开平滑框架和抗锯齿,只需要找到一个抗锯齿命令,然后点击“平滑线框”命令之前或之后立即执行该命令即可。从“历史记录”中复制第一个命令并将其粘贴到“输入”中,并按Shift + Enter将光标移动到第二行。再按Enter键,将执行输入中具有的命令。
可以通过点击顶部的“清除历史记录”来清理历史记录。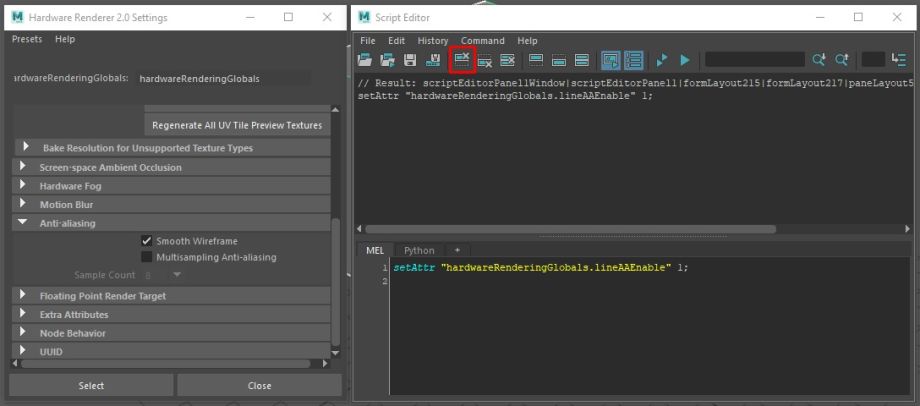
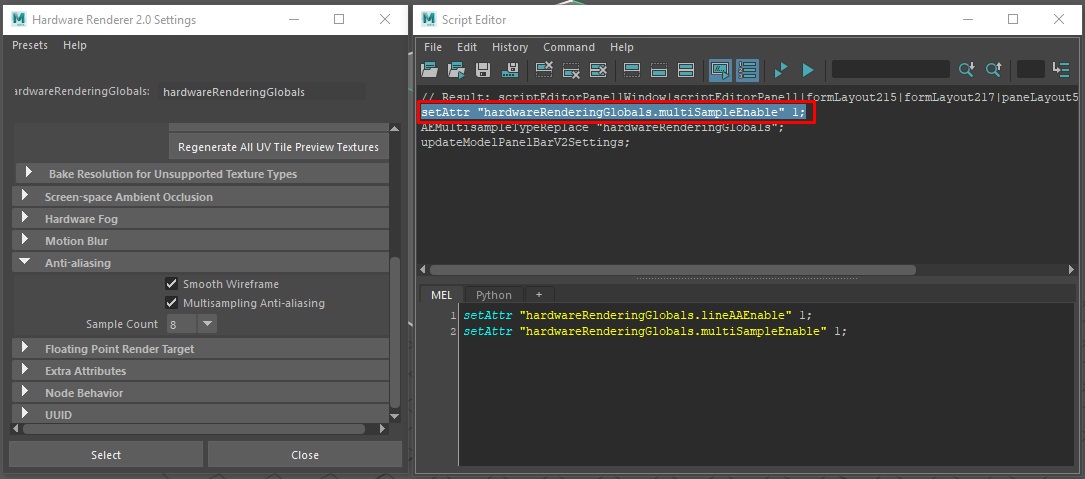
可以收集所需数量的命令并将其保存为自定义架子上的一个按钮,可以找到分配给任何Maya菜单项的命令,甚至可以在“首选项”窗口中找到用于更改设置的命令,以便轻松使用Maya,例如从Y Up到Z Up在米,厘米和英寸之间切换。还可以为剪切平面创建预设,并一键式在它们之间切换。
这个方法存在局限性,在激活Maya功能时,并非所有命令都显示在“历史记录”中。例如可以找到激活多重抗锯齿的命令,但Maya无法向您显示更改其采样数的命令。
对于大多数功能而言,另一个限制是只会获得布尔类型的命令,而不会进行切换,这必须使用两个按钮(真/假,启用/禁用)在功能的两种状态之间进行切换。
但上面的情况都可以在网上上找到解决方法,尤其是在主题论坛,Autodesk知识库和YouTube中。

以下是一些未在“脚本编辑器”的“历史记录”中显示的脚本和基本命令:
polySelectEdgesEveryN“ edgeRing” 2
此命令可以选择每个第二个边缘环(如果选择了边缘环)或每个第二个边缘环(如果选择了单个边缘),也可以使用其他任何数字代替“ 2”。
“ hardwareRenderingGlobals.lineAAEnable” 1;
setAttr“ hardwareRenderingGlobals.multiSampleEnable” 1;
setAttr“ hardwareRenderingGlobals.aasc” 16;
该脚本启用“平滑线框”,“多重采样”抗锯齿,并将抗锯齿样本的计数设置为16。Maya 2020支持16样本计数,Maya 2018仅支持8样本计数。
currentUnit-线性“ cm”
currentUnit-线性“ m”
currentUnit-线性“ in”
该设置将Maya中的度量单位设置为厘米、米和英寸。
字符串$ selectedPanel =`getPanel -wf`;
int $ shadedWireState =`modelEditor -q -wos $ selectedPanel`; if(`modelEditor -ex $ selectedPanel`)
{
setWireframeOnShadedOption(!$ shadedWireState)$ selectedPanel;
}
切换显示线框打开/关闭阴影。
字符串$ visPanel [] =`getPanel -vis`;
int $ mode;
if(size($ visPanel)> 0)
{
for($ visPanel中的$ panel)
{
if(`match“ ^ modelPanel” $ panel` ==“ modelPanel”)
{
$ mode =`modelEditor -q -xray $ panel` ;
如果($ mode> 0)
modelEditor -e -xray 0 $ panel;
else
modelEditor -e -xray 1 $ panel;
}
}
print(“ \ nxray =” + $ mode +“。”);
} else
打印(“ \ n没有要修改的模型面板。”);
开启/关闭X射线模式。
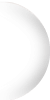
polyDuplicateAndConnect
该命令无法通过Maya菜单使用,创建一个类似于Instance的对象的副本,但有一个区别:可以更改原始对象,并且对链接对象所做的任何修改都将被复制,但对链接对象所做的任何修改都不会在原始对象上进行复制,这与简单实例化不同。
polyCut
该命令无法通过Maya菜单使用,为对象创建虚拟切割平面。如果将未合并的对象以任何方式物理连接在一起,也可以进行切割。虚拟切割平面由Cannel Box中的工具属性操作。
全局浮点数$ vertexNormal [];
字符串$ vertex [] =`ls -sl -fl`;
$ vertexNormal =`polyNormalPerVertex -q -xyz $ vertex [0]`;
复制顶点法线。
全局浮点数$ vertexNormal [];
字符串$ vertex [] =`ls -sl -fl`;
对于($ i = 0; $ i<size($ p="" ++)<="" i="">
{
polyNormalPerVertex -xyz $ vertexNormal [0] $ vertexNormal [1] $ vertexNormal [2] $ vertex [$ i];
}
粘贴顶点法线。
选择-cl;
如果您需要取消选择任何选定的对象或其组件,则这是一个有用的工具。此功能与Alt-D之间的区别在于,如果选择了任何组件,此命令将仅取消选择所选择的组件,而不会退出对象模式。Alt-D不仅取消选择任何选定的组件,而且还立即切换到对象模式。
下面为大家分享Maya菜单中的有用脚本和命令:
{string $ objs [] =`ls -sl -type transform -type geometryShape`; if(size($ objs)> 0){xform -cp; } manipPivot -rp -ro; };
此命令将Gizmo位置重置为其默认状态,等于在“移动”,“旋转”和“缩放”工具的“工具设置”中按“重置”。
setAttr“ hardwareRenderingGlobals.ssaoEnable” 1;
setAttr“ hardwareRenderingGlobals.ssaoAmount” 0.692308;
setAttr“ hardwareRenderingGlobals.ssaoRadius” 7;
setAttr“ hardwareRenderingGlobals.ssaoFilterRadius” 2;
setAttr“ hardwareRenderingGlobals.ssaoSamples” 32;
打开轻微的屏幕空间环境光遮挡。
setAttr“ hardwareRenderingGlobals.ssaoEnable” 0;
关闭屏幕空间环境光遮蔽。
setUpAxis“ z”;
立即将Z轴设置为Up,不要忘记用Alt-Home组合键重设摄像机,以便在场景中正确移动。
setUpAxis“ y”;
立即将Y轴设置为Up,不要忘记用Alt-Home组合键重设摄像机,以便在场景中正确移动。
setAttr“ perspShape.focalLength” 35;
将相机的“焦距”立即设置为35(默认值)。
setAttr“ perspShape.nearClipPlane” 3;
setAttr“ perspShape.farClipPlane” 40000;
立即更改近和远裁剪平面,可以单独使用或作为预设一起使用。
ExportSelection;
立即打开标准的“导出选择”窗口。
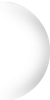
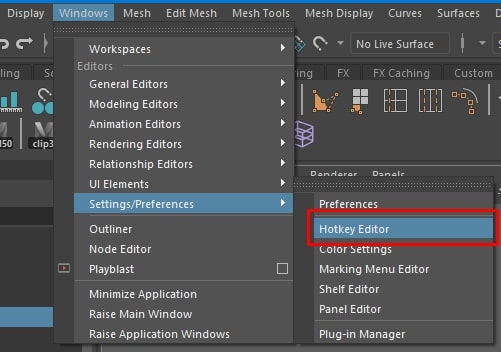
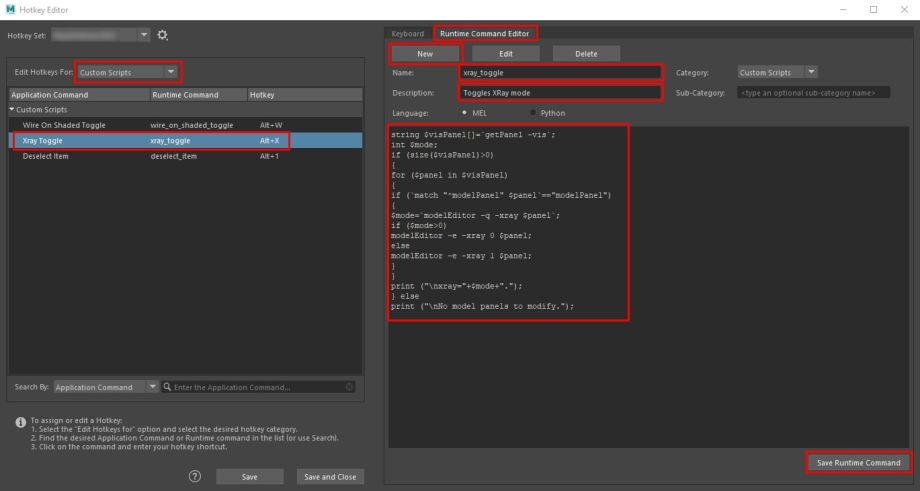
因此从下面文件:C:\ Users \ USERNAME \ Documents \ maya 变为:C:\ Users \ USERNAME \ Documents \ maya_corrupted。可以轻松地将某些功能与文件传输到新文件夹,该脚本在重启后自动创建快捷键。



