很多设计师都会想要制作一个有感染力的海报,所以今天就来分享使用PS制作云端汽车海报的过程,在制作过程中需要调整很多的细节。
最终效果

1、先导入汽车素材,然后抠出汽车。然后反转,转为智能对象备用。


2、导入云朵图片,并在红色通道里抠出云朵,把云和天分离。

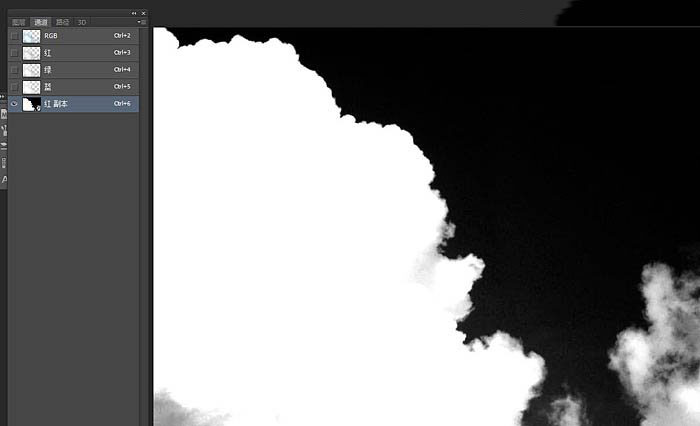
3、抠出之后使用Ctrl+Shift+U去色处理,并作为备用。
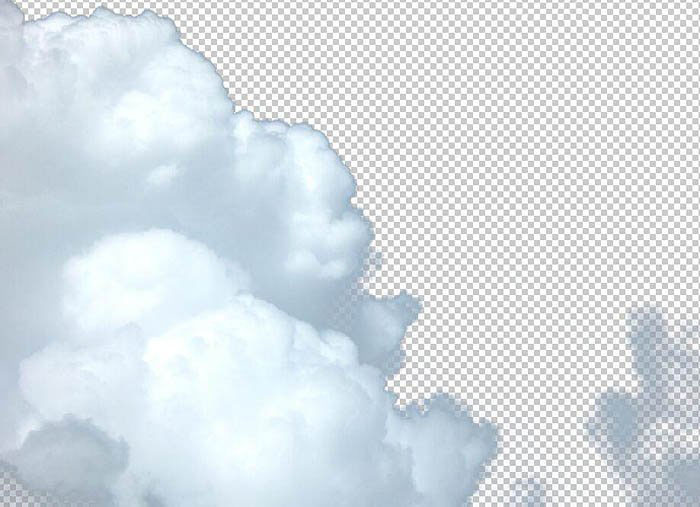
4、再导入其他的云素材图片,并抠出。


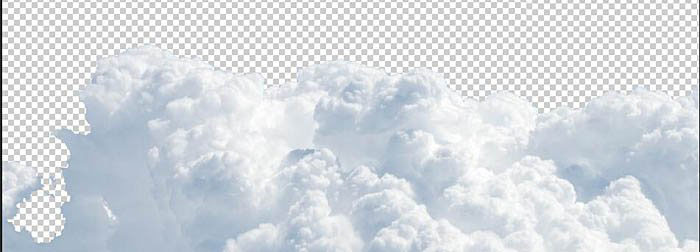
5、使用曲线,提亮暗部过多的云,然后复制,并变形放置,添加蒙版,使用画笔擦拭。

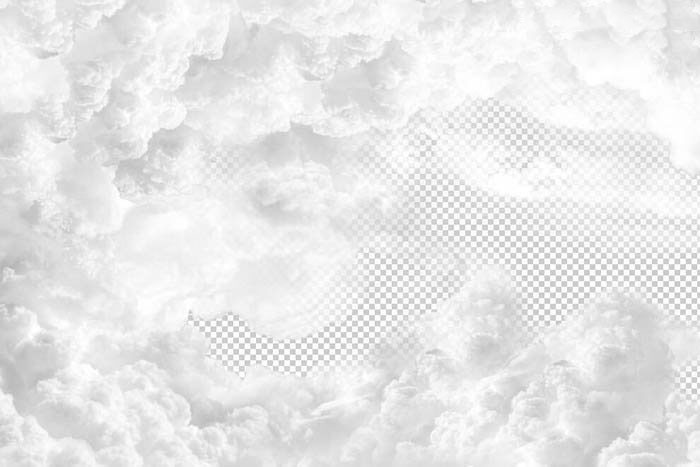
6、在最下层添加蓝色背景图层。分别在汽车层的上下来构建环境,让云朵和汽车发生遮挡关系。修饰蒙板的画笔使用柔焦画笔,让质地接近云。
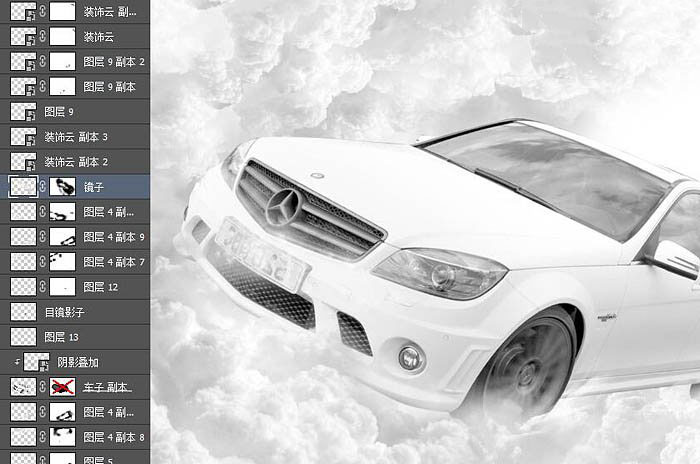
7、场景中的云和汽车基本融合,然后使用蒙版擦拭给汽车的玻璃添上反射的云朵画面,让它更加逼真。

8、添加细节:车轮出溅出的云,截取一小部分云变形。

9、在前后车轮使用蒙版进行擦拭。

10、我们发现车辆与光源光线不匹配,显得很生硬。

11、所以下面给汽车与环境做光线匹配,光源来自右边留白处的强光。然后使用钢笔勾画暗部区域,填充黑色,调节不透明度,并添加高斯模糊。

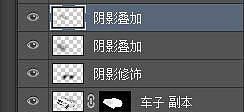
12、合并图层,对汽车做剪贴蒙板。

13、对汽车后视镜进行投影。
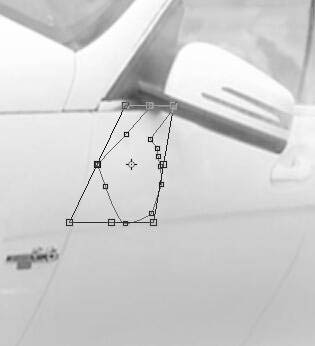

14、让汽车与云朵匹配。在最上层新建图层,使用上面的方法添加右边车身对于地盘下云朵的影响。


15、给侧边添加一些暗部。
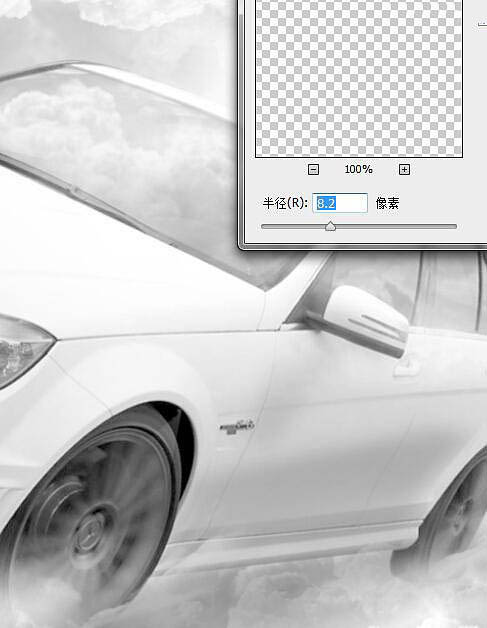


16、多余的部分进行选区控制,然后使用蒙版擦拭。

17、这些步骤并不是一次完成的,因为要做高斯模糊,和透明度调节的数值不一样,所以每次都要新建图层,混合模式为正片叠底。
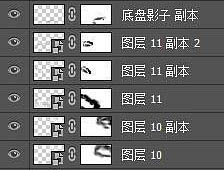
18、光线匹配完成。

19、接下来是调色:提高对比度。调色,要用蒙板来控制。如图:


20、接下来是检查细节,添加logo和文本,并做锐化。锐化数值为32,logo的图层线使用修复工具调整。
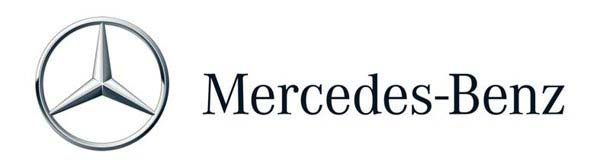


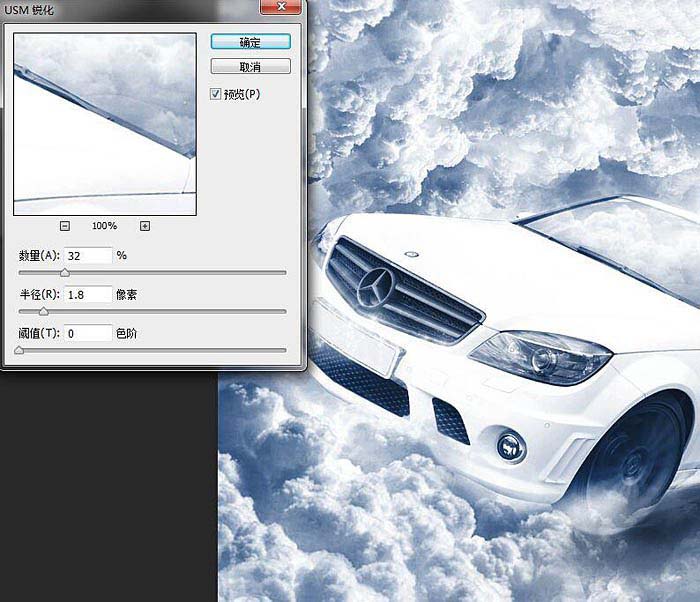
21、云端汽车海报制作完成,效果如下:




