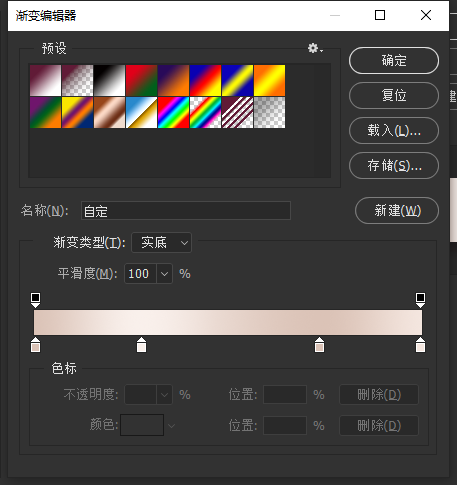想要在ps中绘制一个立体效果的彩色棒棒糖,应该怎么制作呢?
效果图:

1、打开Ps,创建一个画布,填充由上到下的渐变色。
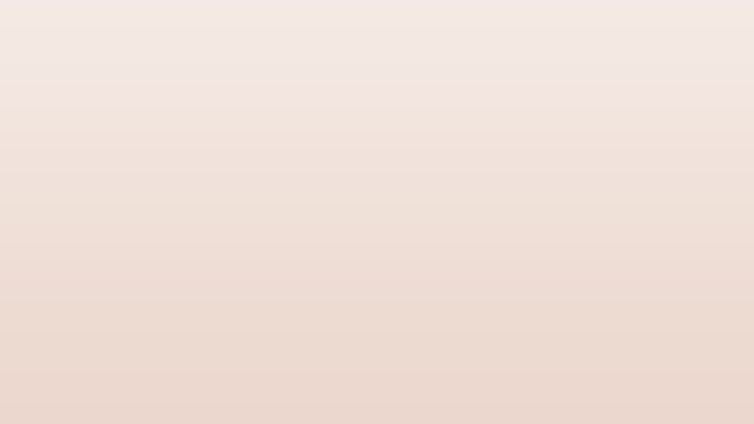
2、绘制两个圆,并让这两个圆相交。
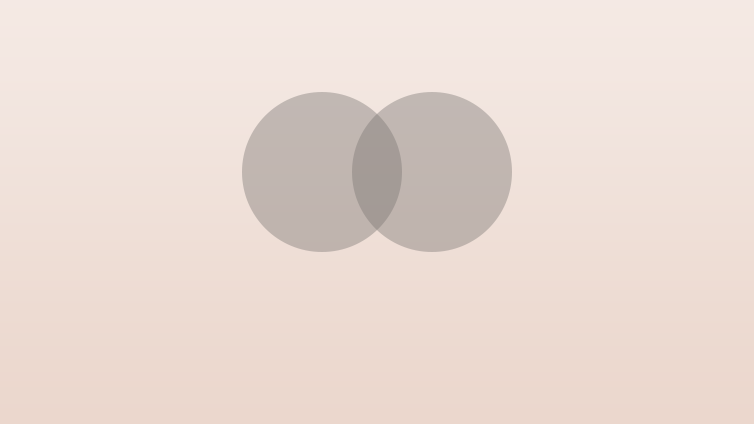
3、复制这两个圆,角度旋转60°。
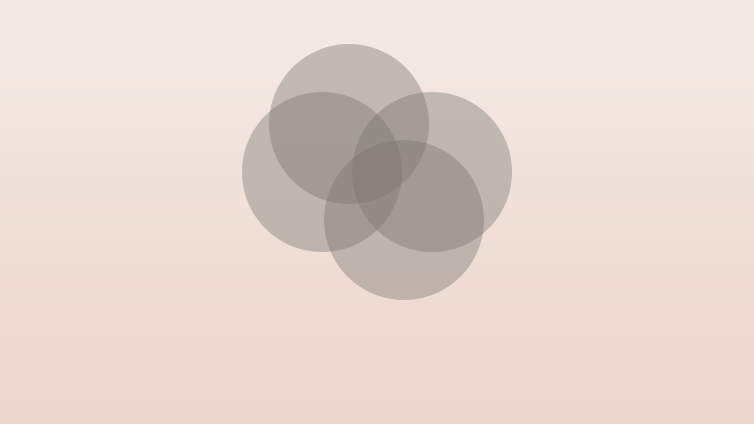
4、建立参考线,找到中心点,删除多余的圆。
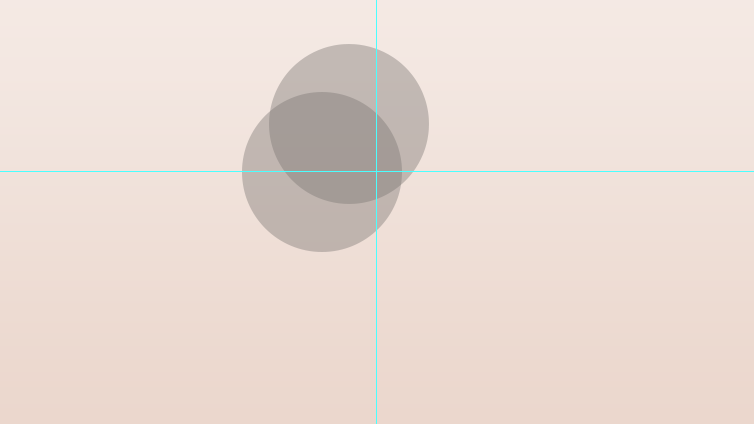
5、合并这两个圆,删除顶层形状。

6、使用快捷键Ctrl+T自由变换,移动中心点到参考线交叉的位置,设置旋转角度60°。
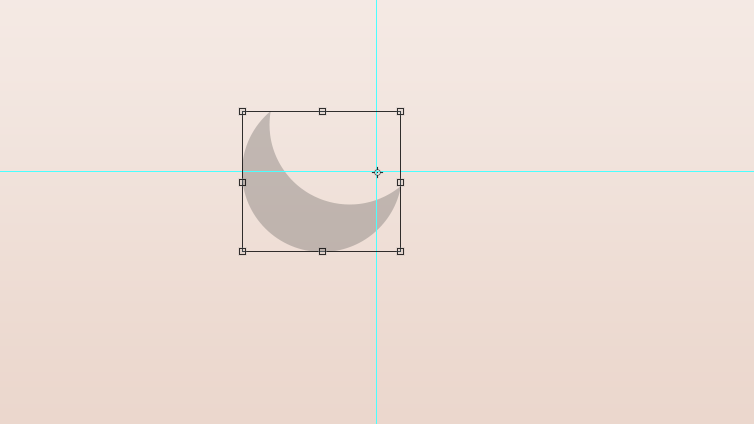
7、重复使用快捷键Ctrl+Alt+Shift,再按T(重复上一次变换并复制),一共5次。
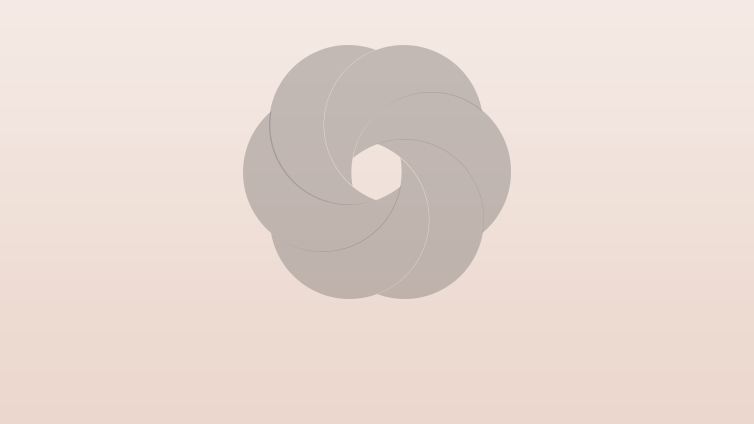
8、合并组,放到画布中间。
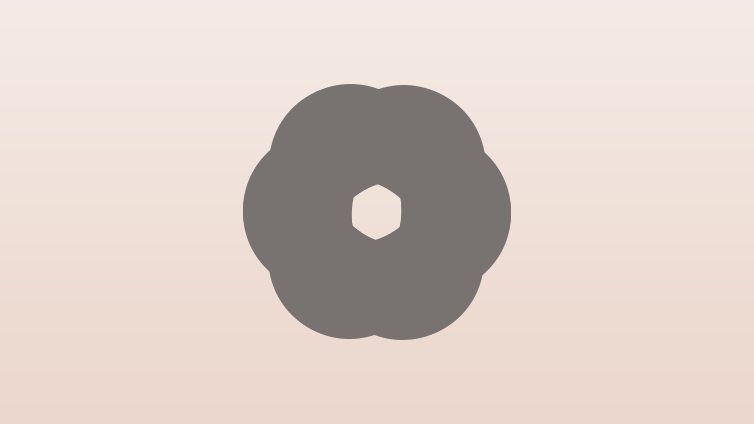
7、给图片添加7种颜色。

8、复制组并放到下面,然后旋转一下,并将这两个组编入大组。
9、接下来绘制两个圆。
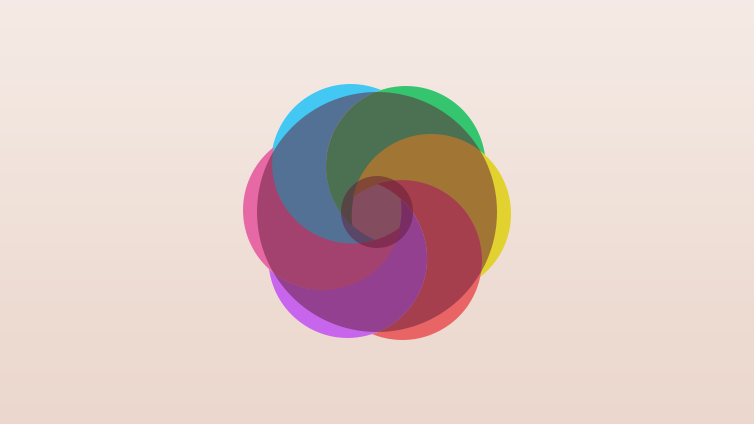
10、把这两个圆使用布尔运算减去顶层形状,做成圆环。

11、将大组蒙板到圆环上,再隐藏圆环。
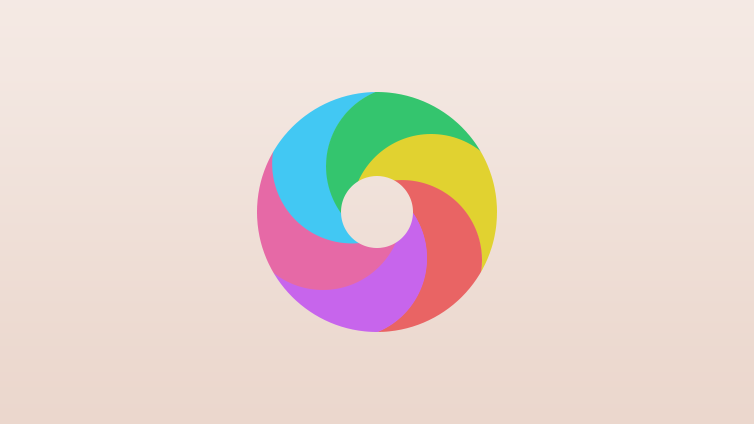
12、棒棒糖的形状已经回执查出来了,这里给组添加图层样式:渐变叠加,角度为90,左边颜色为黑色,不透明度为10%,右边0%。
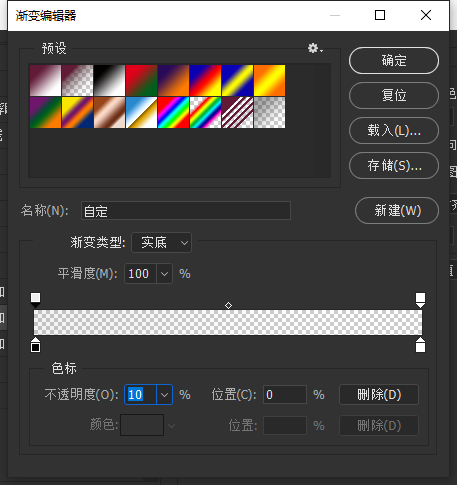
13、然后添加斜面与浮雕,如图:
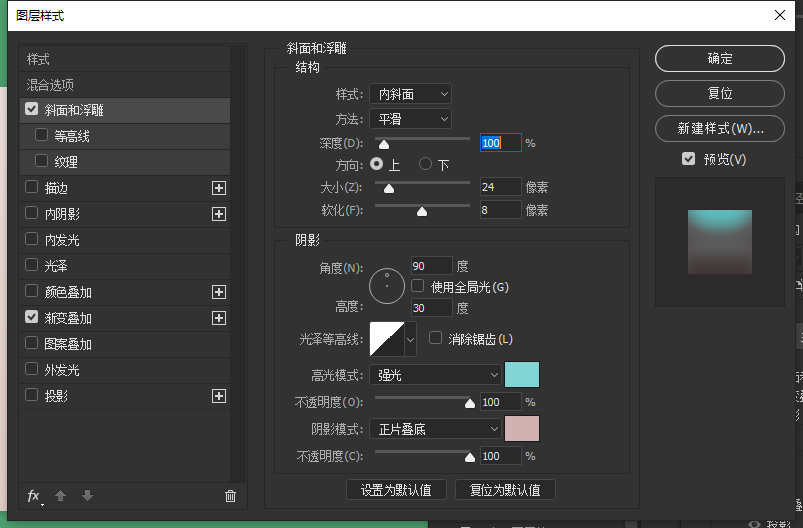
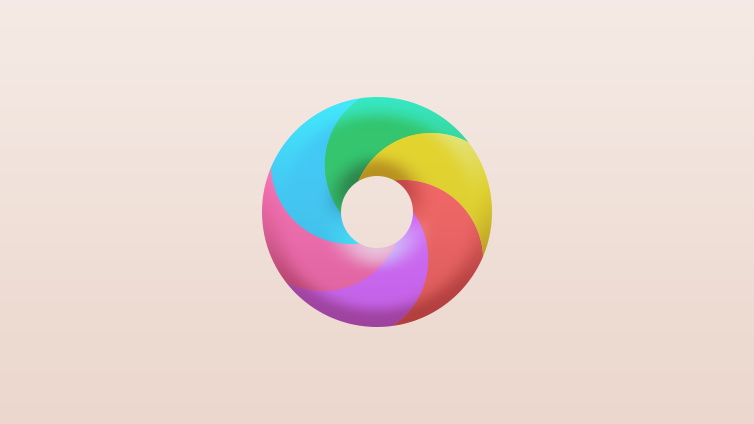
14、再添加投影,如图:
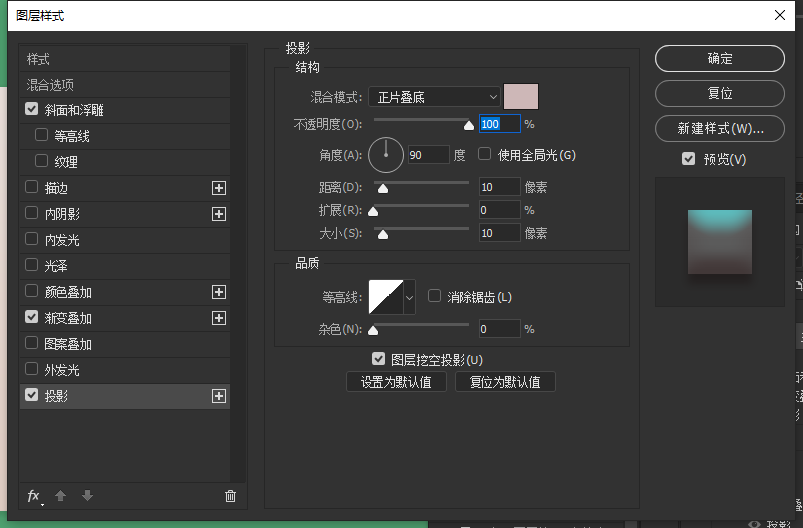
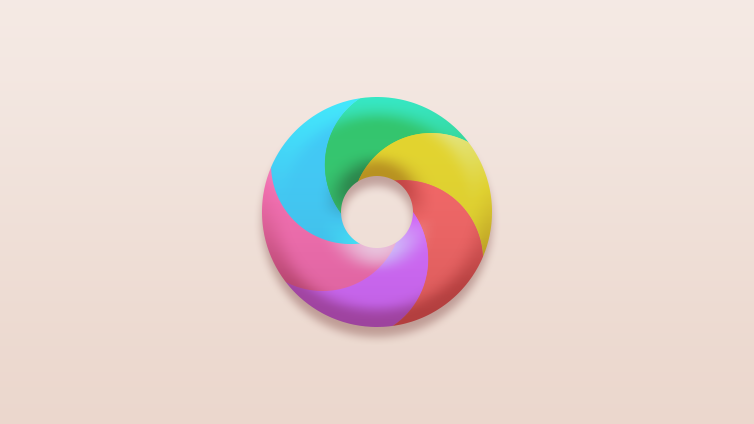
15、绘制一个大圆,填充不透明度为0,再添加斜面与浮雕效果。
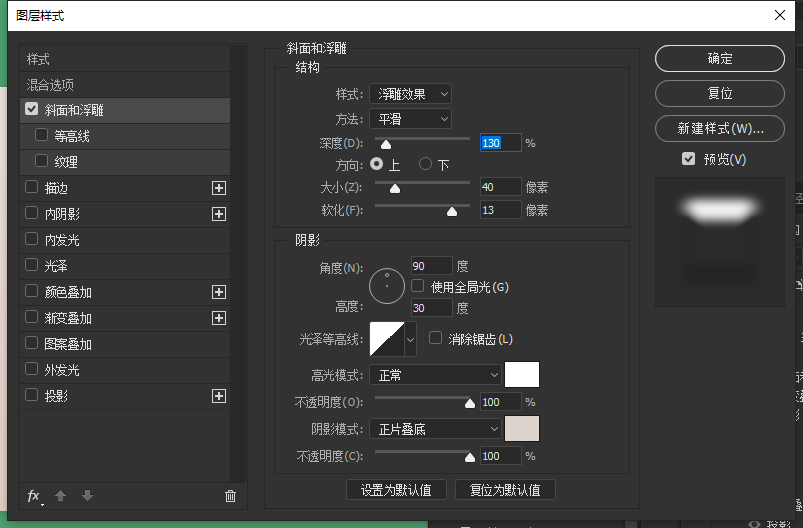

16、给棒棒糖添加高光,使用钢笔工具绘制一个月牙,并降低透明度。

17、接着绘制一个椭圆,成为高光。

18、复制一个月牙,上下翻转后放到下面,降低透明度,做成反光。

19、再绘制一些小月牙。

20、使用矩形工具制作一个矩形,再添加渐变叠加。
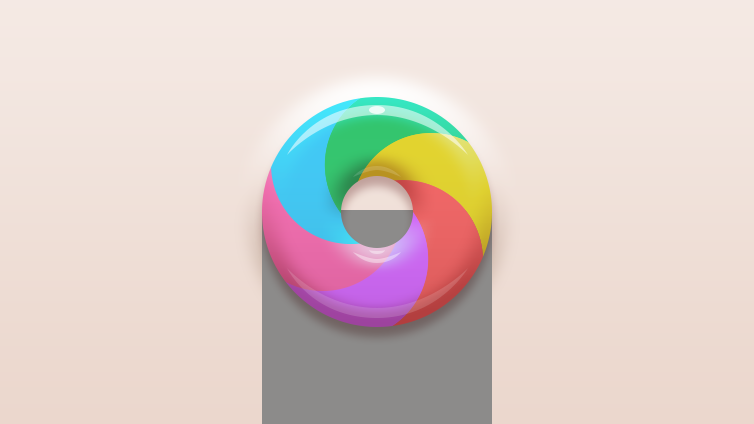
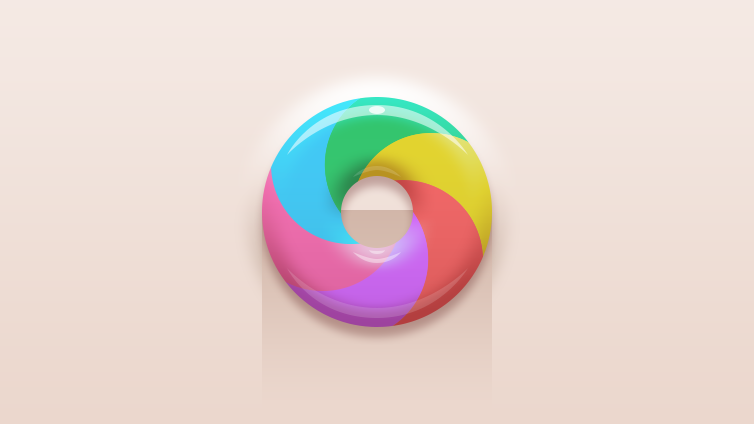
21、将矩形转换为智能对象,添加高斯模糊,然后添加蒙版,再使用橡皮擦工具擦除多余部分。

22、再使用钢笔工具绘制一个矩形,并添加样式:渐变叠加和投影。