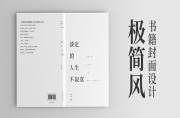相信很多人都有超市购物年卡,那么你知道超市购物年卡是如何设计的吗?下面的教程给我们详细讲解了AI超市购物年卡设计流程,一起来学习吧!
1、AI超市购物年卡设计教程介绍
本课程主要是对超市的购物年卡作为主题,从超市购物卡片知识入手,对超市购物卡片的构图方式、元素的提取、图形的绘制,色彩构成知识点等内容。

课程适用于平面设计师,设计院校学生及设计爱好者,想要学习的朋友可以点击下面的链接进行学习。
点击试学:超市购物年卡图形设计
2、怎么用AI一张购物卡
1、打开ai软件后,新建文档。

2、我们选择圆角矩形工具,然后双击面板,然后规格设置,我们按照一般购物卡大小设置。
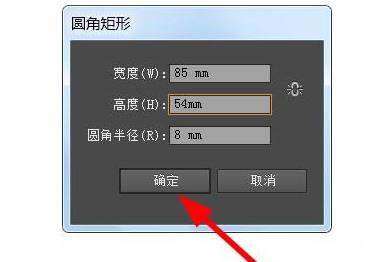
3、然后绘制出一个圆角矩形,现在我们ctrl+c,ctrl+f,复制一个出来。
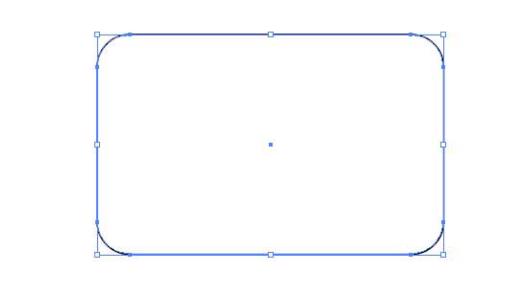
4、然后我们置入素材图片。
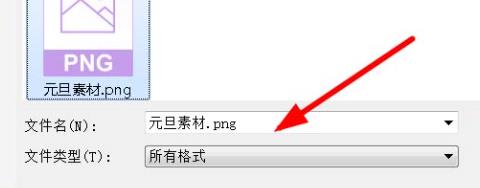
5、然后我们点击嵌入。设置素材在最底层。
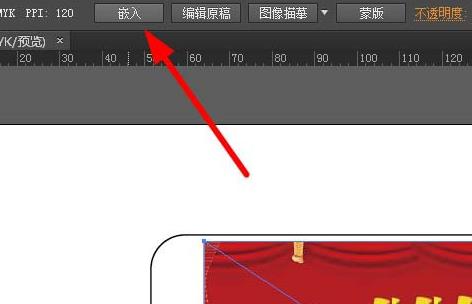
6、按住shift键,选择矩形和素材图片,然后执行对象-封套扭曲-用顶层对象建立。

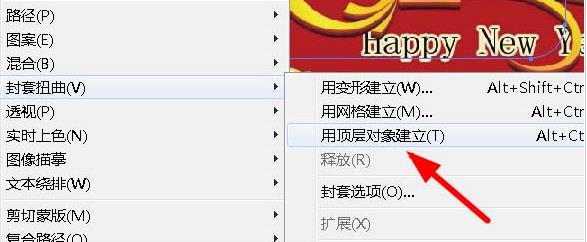

7、点击卡片的边沿,选择之前的矩形,然后填充为深红色。

8、然后我们使用文字工具,输入文字。放在合适的位置上。


9、最后我们选择边框,执行效果-风格化-投影,参数如下,确定。
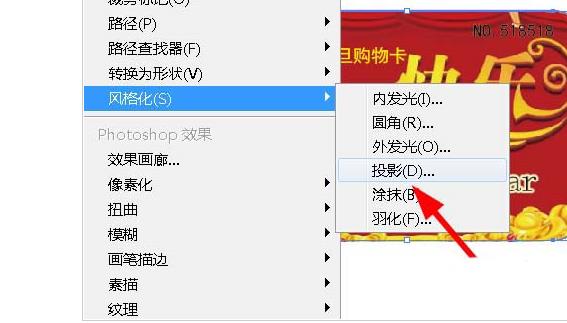
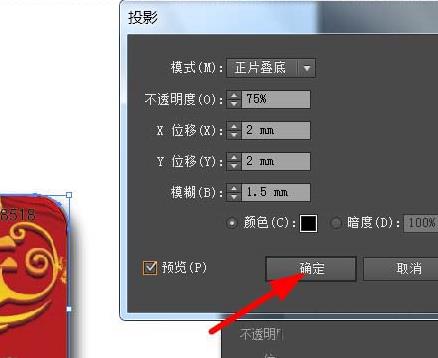
10、得到最后的效果。

3、AI怎么制作超市购物车
1、先用直线工具来勾勒出购物车的篮筐,用蓝色为这些线条进行描边。
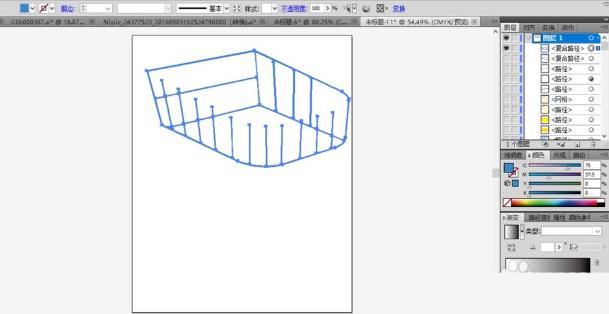
2、继续使用钢笔工具画出购物车的边框,用粗线条进行填充这个圆角四边形。
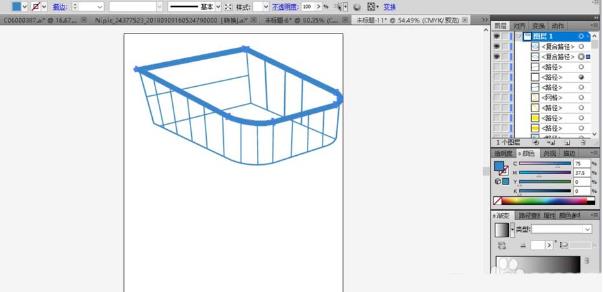
3、继续画出购物车的左侧的拉手的结构,用蓝色与灰黑色结合填充粗线条。
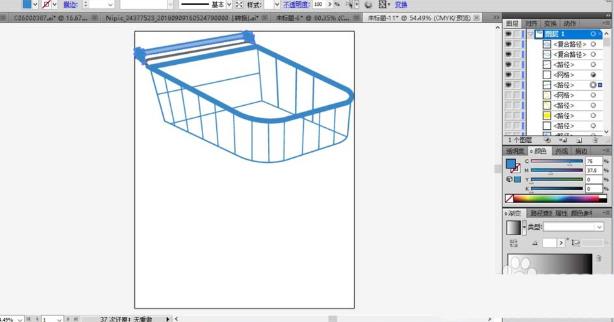
4、继续用钢笔画出购物车下方的支撑架,用黄色的渐变来填充这个粗粗的支撑架,网格渐变可以让亮区一侧的支撑架呈现出立体的观感。
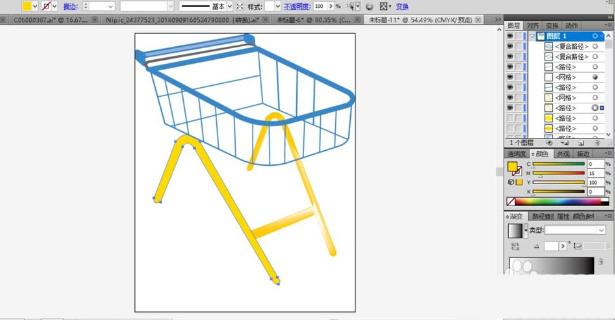
5、继续用钢笔工具勾勒出车轮的结构,我们用橙黄色填充腿部路径,再用蓝色的渐变填充圆轮上方的结构件,用黄色的网格渐变填充下方的车轮。
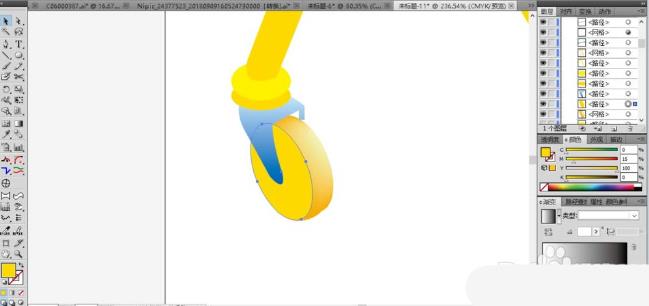
6、继续用同样的办法绘制出第二个的车轮。
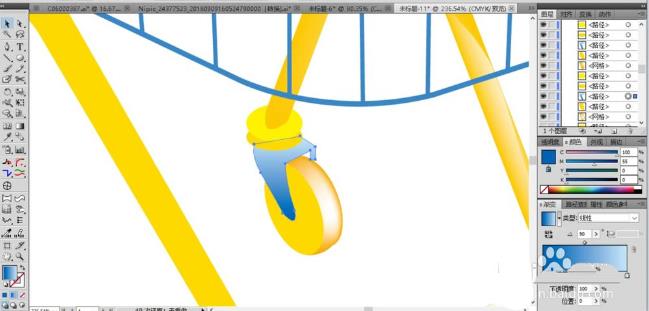
7、其它的车轮也可以用复制的办法进行绘制,快速完成购物车图片设计。
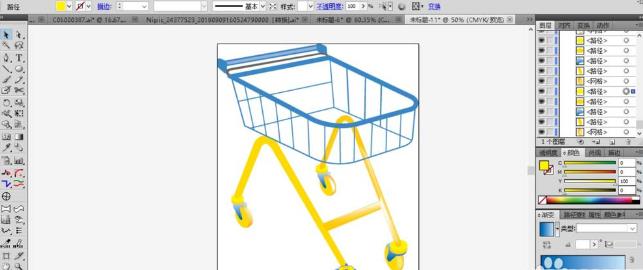
这么好的教程不学习就可惜了,让我们一起学习该教程吧!
点击,就可以免费试学!
,illustrator技巧,illustrator教程